圖文:麥兜小米
iOS裝置 除了透過由APPLE官方的軟體「iTunes」來同步之外,我們一樣可以透過第三方軟體來與您的iOS裝置同步等,這類軟體有iFunbox、iTools、91助手等,不過小米最喜歡使用的還是iTools,現在小米就來介紹一下,iTools的使用。
下載與啟用
先至iTools官網下載,下載網址請點我!選擇您要使用的語言,再選擇你要的版本,點選「台灣繁體下載」。
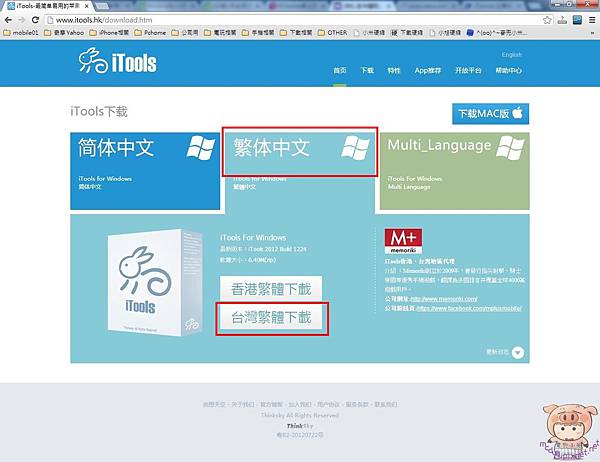
下載完成後,解開壓縮檔,可以看到三個檔案,這個版本是不需要安裝,直接執行即可。點選「iTools」。(也有安裝的版本)
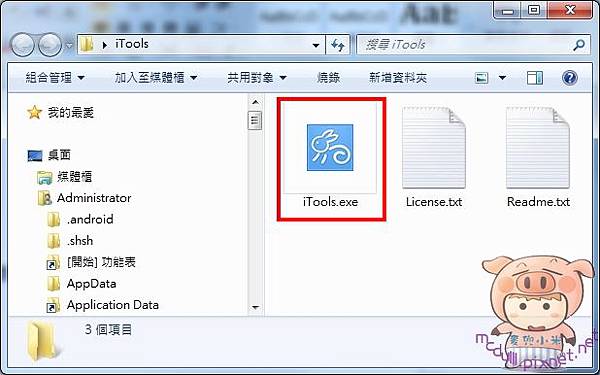
啟用時,會問您是否與IPA關聯,如果選擇「是」的話,以後只要點兩下IPA檔案,就可以直接安裝到您的裝置,小米都是選「否」。
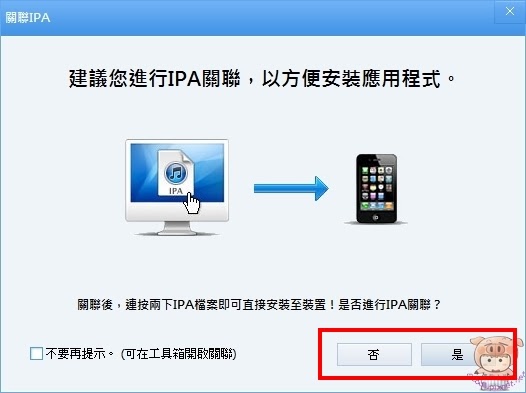
iTools的操作
進入iTools程式之後,有沒有覺得有一點像是舊版的iTunes,左邊為所有的操作管理功能選單,右邊為您的iOS裝置訊息,例如型號,序號,保固日期,購買地點,系統版本,是否有JB,而最下方是您iOS裝置的使用容量顯示。
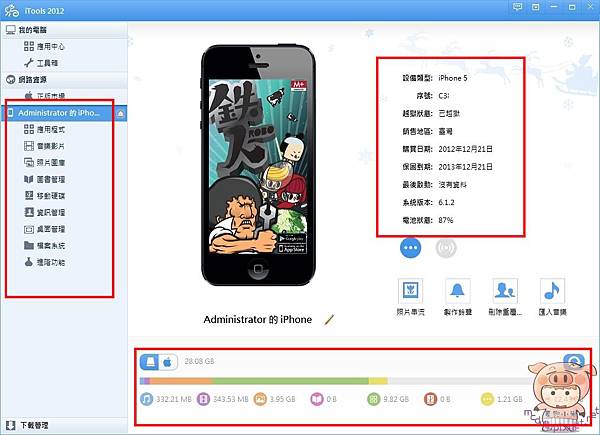
接著我們就先來看一下,應用程式管理的部分,點選「應用程式」。
程式管理:
右邊為出現您所有安裝在裝置裏的應用程式。上方有功能選項,可以安裝、移除、備份應用程式等,應用程式裏的圖示,由左而右分別為,移除、備份、及檔案管理。
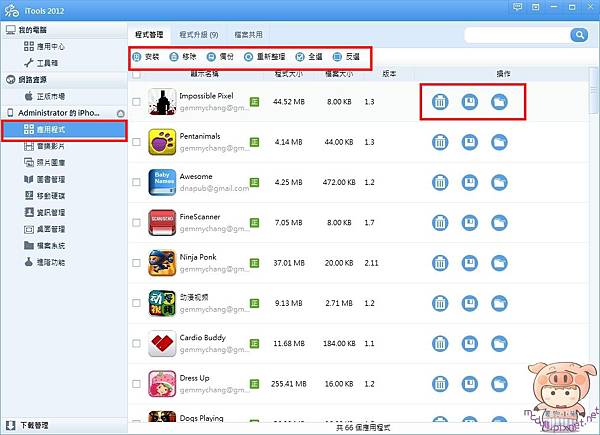
程式升級:
可再選擇想要升級的應用程式,點選「升級所選應用」,程式為要求您輸入Apple ID,輸入完成後,就可以升級應用程式了,您也可以直接點選「正」來升級應用程式。
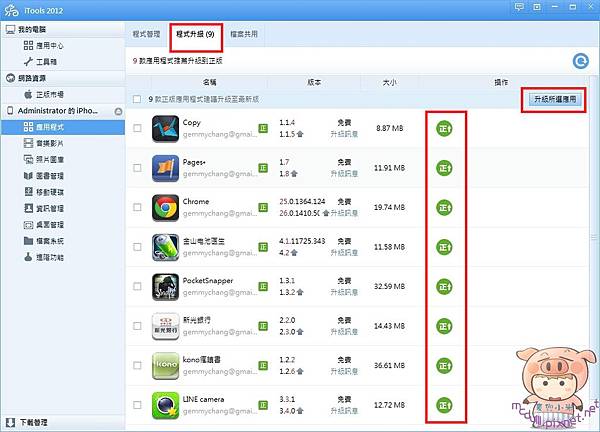
檔案共用:
這裏的功能就是iTunes裏,應用程式最下方的檔案共享,例如「LuberPlayer」您可以將影片拖拉至這裏,當您進入「LuberPlayer」,就可以看到您剛剛的放進來的影片了。(文章後面還會介紹放檔案的方法。)
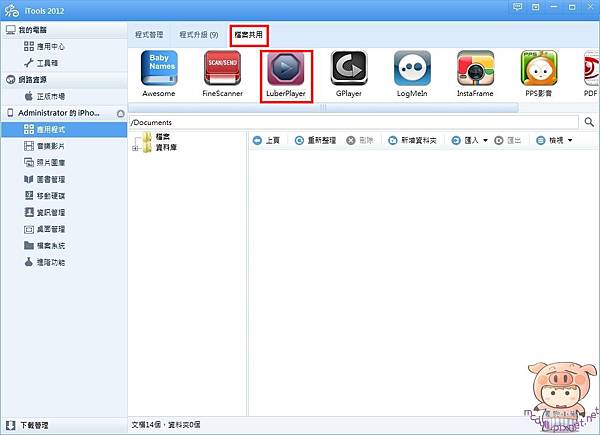
備份應用程式:
將要備份的應用程式,全部點選起來,再點選上方的「備份」(右方「磁片圖案」的備份,是單一應用程式備份)
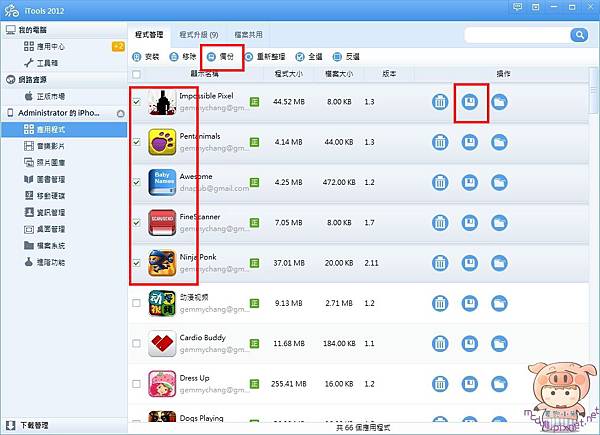
選擇您要備份的資料夾,選擇完成後,再點選「確定」。
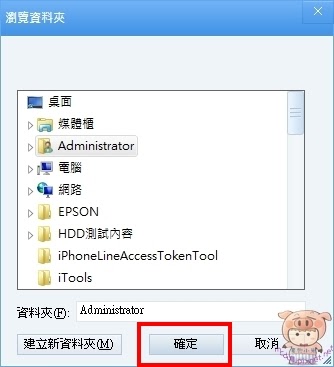
程式會詢問「是否同時備份軟體/遊戲的記錄?」如果您要備份記錄的話,請點選「是」。
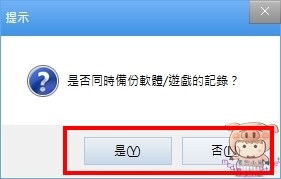
最後就開始備份了。備份時間,依程式大小,會有所不同。
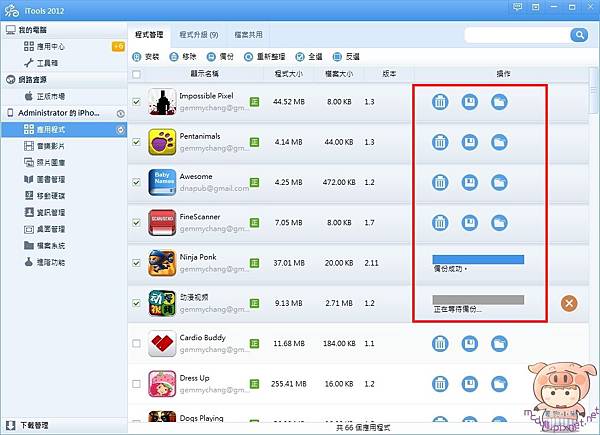
備份完成後,您可以至您備份的資料夾裏,即可以看到所選的應用程式。

移除應用程式:
將要移除的應用程式,全部點選起來,再點選上方的「移除」(右方「垃圾筒圖案」的移除,是單一應用程式移除),移除時程式會再次確認您是否要移除軟體,點選「確定」後,就會從您的裝置裏移除軟體了。
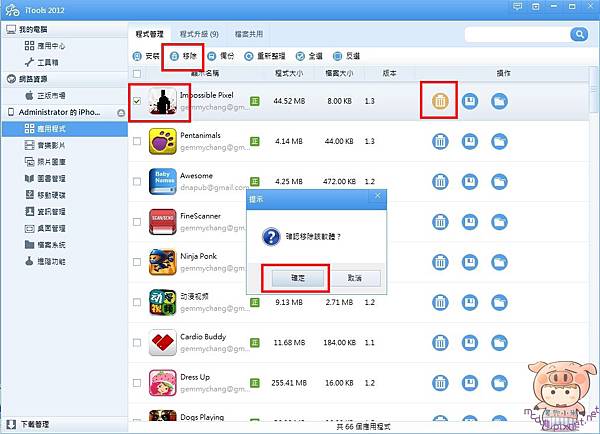
安裝應用程式:
點選「安裝」再點選要安裝的應用程式,這裏可以壓住「CTRL」鍵同時安裝多個應用程式,選擇完成後,點選「匯入」。
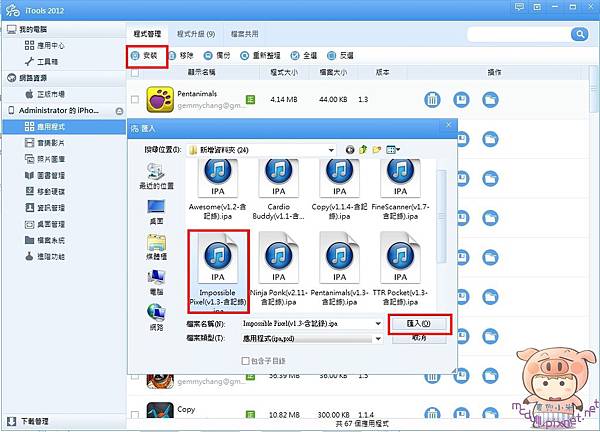
應用程式便開始安裝,安裝時間,依程式大小,會有所不同。
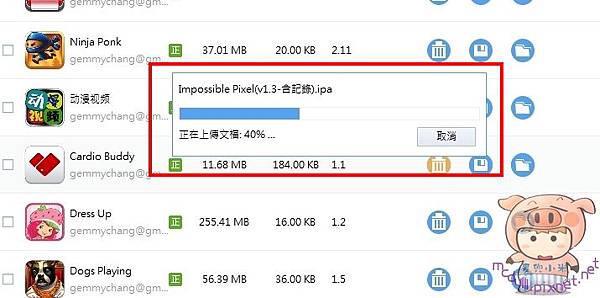
最後就安裝成功囉。您的裝置上也會出現該程式。
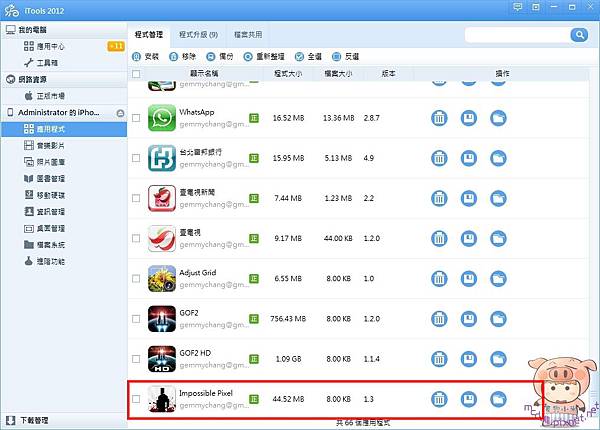
原本從iTunes下載的App會被放置在 使用者 我的音樂裏 \iTunes\iTunes Media\Mobile Applications裏面。

檔案管理:
此功能,除了可以將一些特定的檔案,如影片檔案,音樂檔案,電子書等等,直接放至相對應的應用程式裏,同時也可以看到應用程式裏的所有檔案,並可以更改應用程式裏的一些數值,不過更改數值這部分,請小心使用。
點選「檔案管理」,以「LuberPlayer」為例。
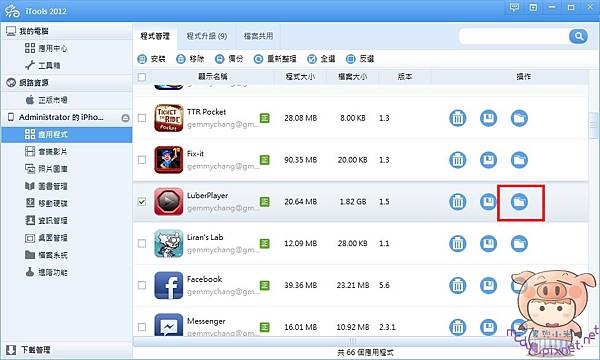
程式會另外開始一個檔案管理頁面,裏面可以看到這支應用程式的所有檔案。可以透過「匯入」「匯出」將檔案備份出來,或是複製進去,也可以使用拖拉的方式。
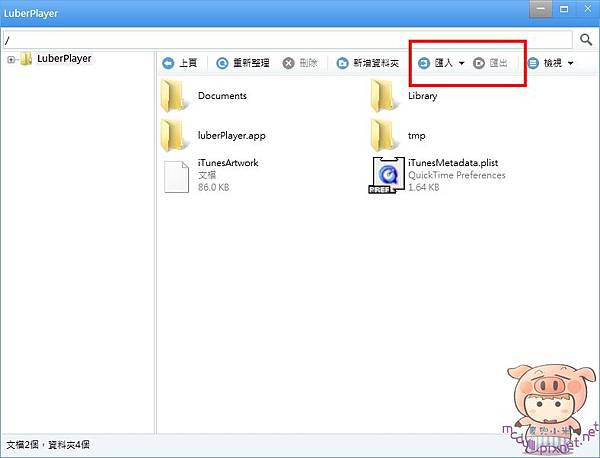
例如要將影片檔匯入,點選「匯入」。再選擇要匯入的影片,選擇完成後,點選開始,檔案就會開始匯入您的裝置裏了。
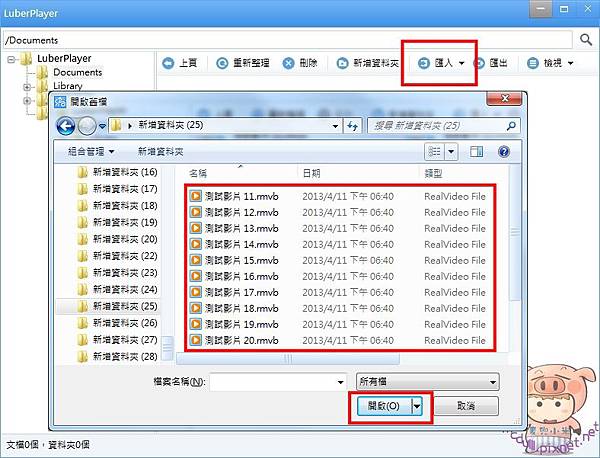
另一個方式是使用拖拉的方式,將要匯入的檔案,直接選取,拖拉到程式裏即可。
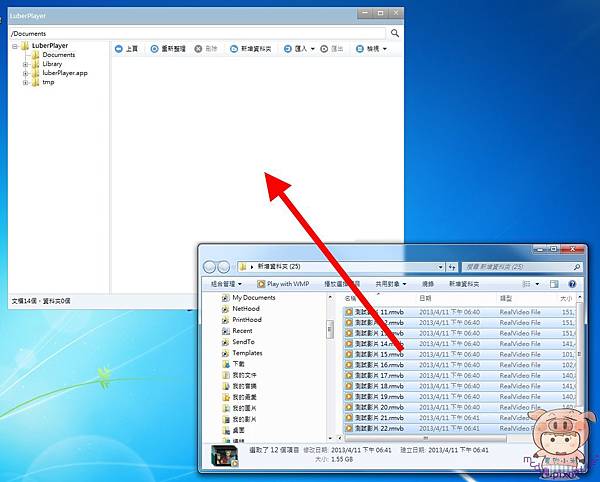
檔案正在匯入中。

匯入完成後,也可以在程式裏看到您匯入的檔案。當然啦,如果不需要的時候,也可以直接從這裏刪除即可。
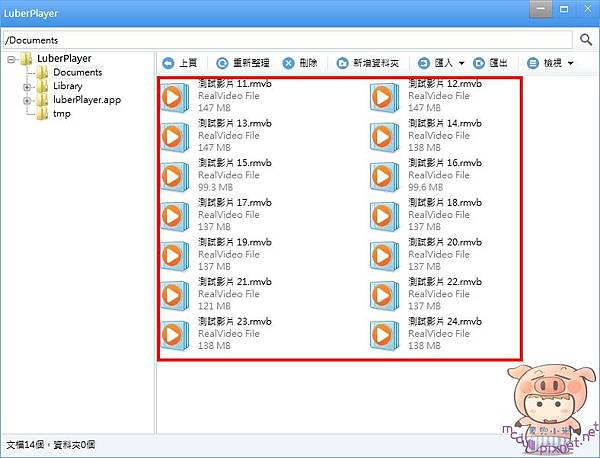
接著就來看一下,應用程式裏,果然剛剛匯入的檔案都進去了。
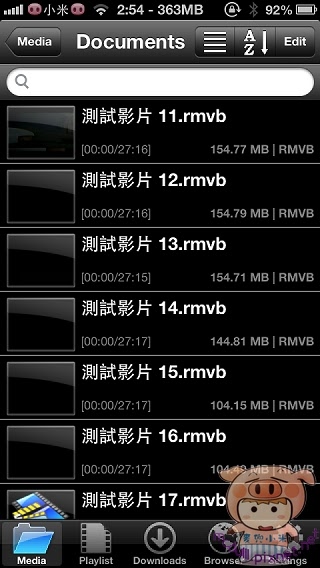










想請問一下~同一台的電腦的itools 可以同時接二支不同的手機嗎?
一支是i4s 一支是i5 是不同人使用的~~
所以裡面的東西是不同的~~
卸卸<3你的提供
如果我有其他問題可以提出來嗎?
我也沒JB 沒法成功匯入影片或音樂 都說有問題@@
"無法確認itune相容性 請確認網路暢通後稍後重試"
你好:
我想請問一下,I PAD 沒有做 JB,
而且想安裝自己開發的IPA檔 到 I PAD裡,
用I TOOL是可行的嗎?
一偏實用的教學,昨天用itunes匯入資料遇到鬼打牆,浪費我許多時間,我原本也有下載愛兔只是不太會用,現在有版主的詳細又讓我燃起希望,下班回家再搞看看吧。
很詳細呢
很實用~謝謝分享