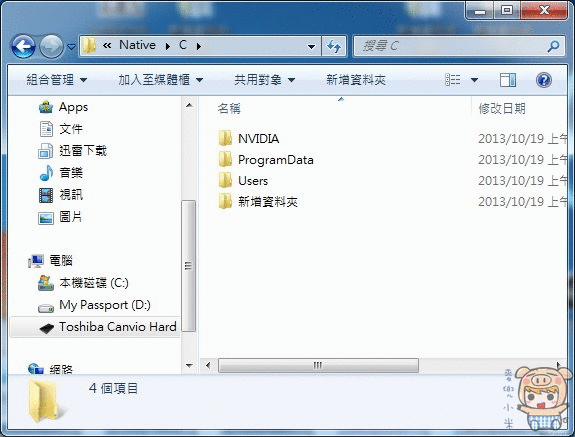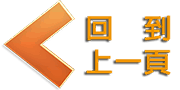「雲端備份」的部分目前支援 NTI Cloud 自家的雲端系統,而另一個則是多人使用SkyDrive。不過要使用SkyDrive一樣必需要先註冊一下,NTI Cloud的帳號。
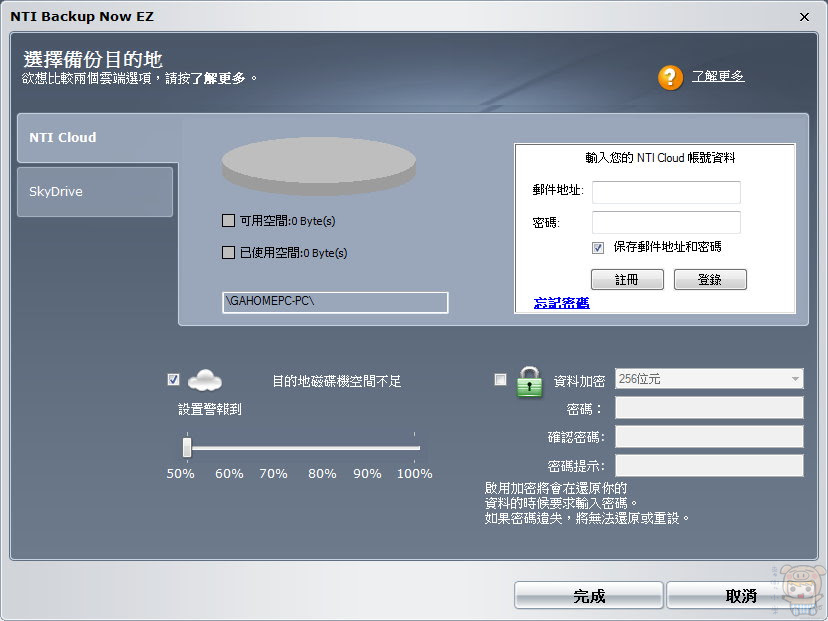
當您點選「SkyDrive」要登入時,畫面會自動帶出要您註冊NTI的帳號,您只要輸入,下面的資料,點選「GO」即可完成註冊,並沒有繁雜的手續和步驟。
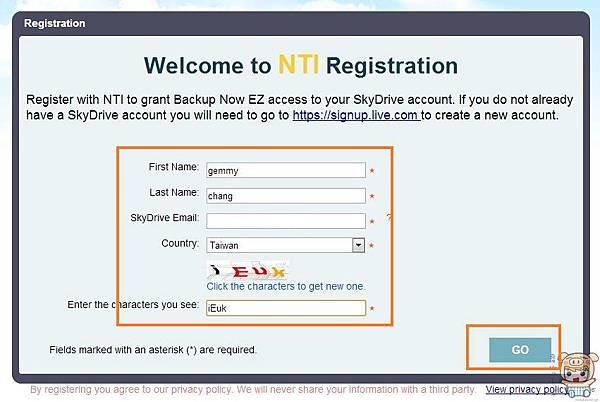
註冊完成後,就可以順利的使用SkyDrive的空間來備份您電腦上的檔案了。
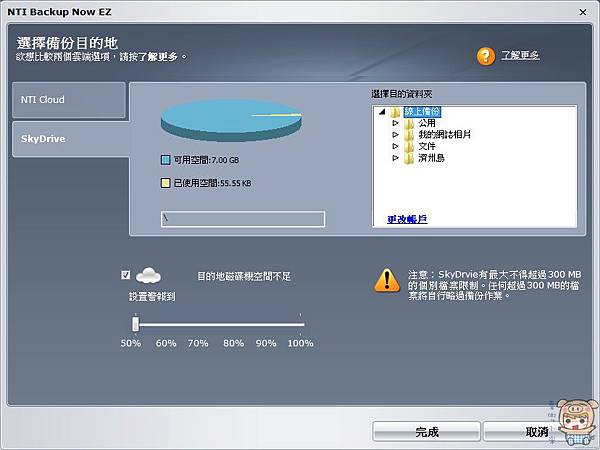
「檔案與資料夾備份」的部分,系統已經幫您分類了,各種的檔案,點選要部分的檔案類型,也可以透過修改來增加。(雲端備份也是一樣的)
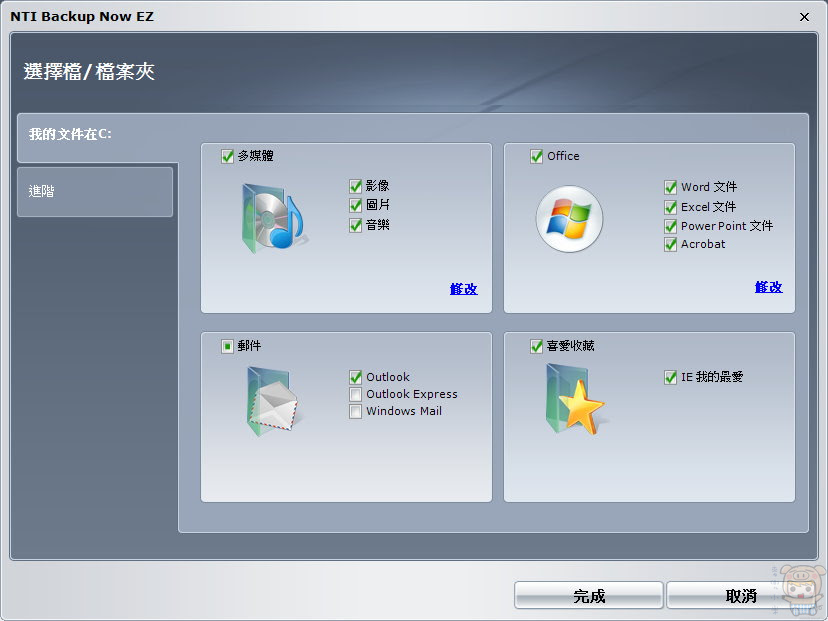
同時也可以自己選擇想要備份的資料夾,只要點選「進階」就可以自定想要的備份的路徑。
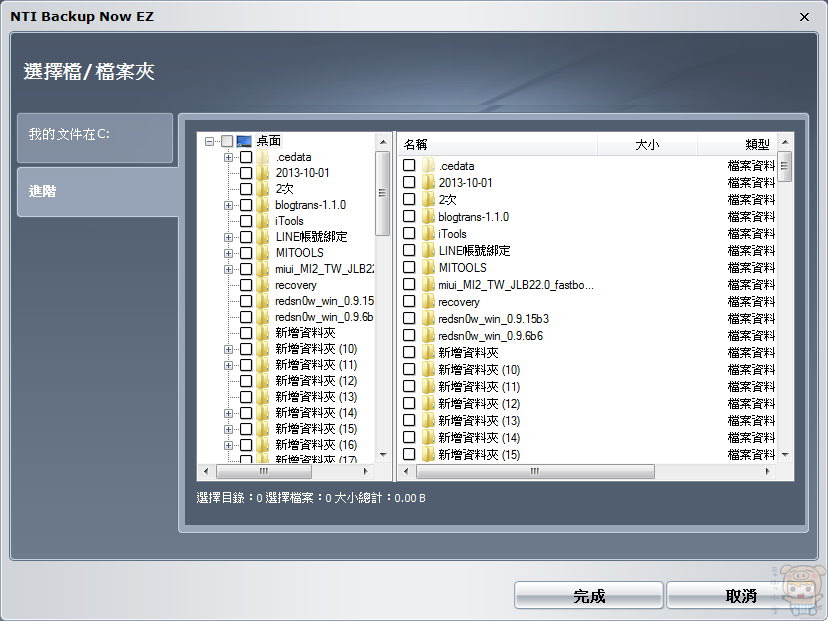
「選擇備份計畫和選項」備份間隔的時間,也就是說他要多久幫您備份一次,一共有四種可以選擇,「每小時」「每天」「每週」「每月」。
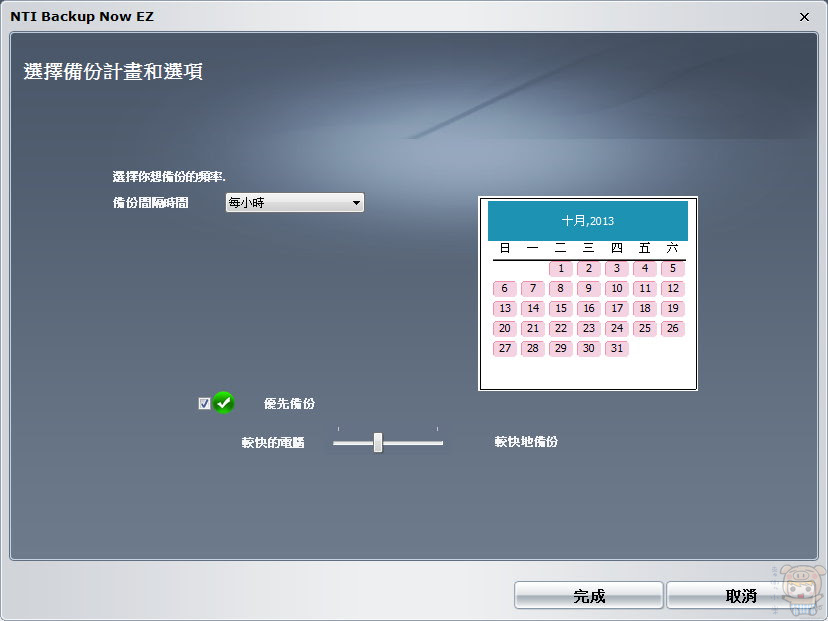
「完整系統備份」 的部分,會將你整個磁碟備份到外接的磁碟,而目前這個外接的磁碟就是這次介紹的「TOSHIBA Canvio Connect USB3.0 2.5吋 750GB 行動硬碟」。完整系統備份也就像以前小米常常用的「Ghost」將整個磁碟槽備份起來有問題時,可以整個還原為當初備份時的模樣,這裏同時還提供256位元的加密機制,不過要注意的一點,如果你設定了資料加密,將來不小心忘了「密碼」那就沒救囉!
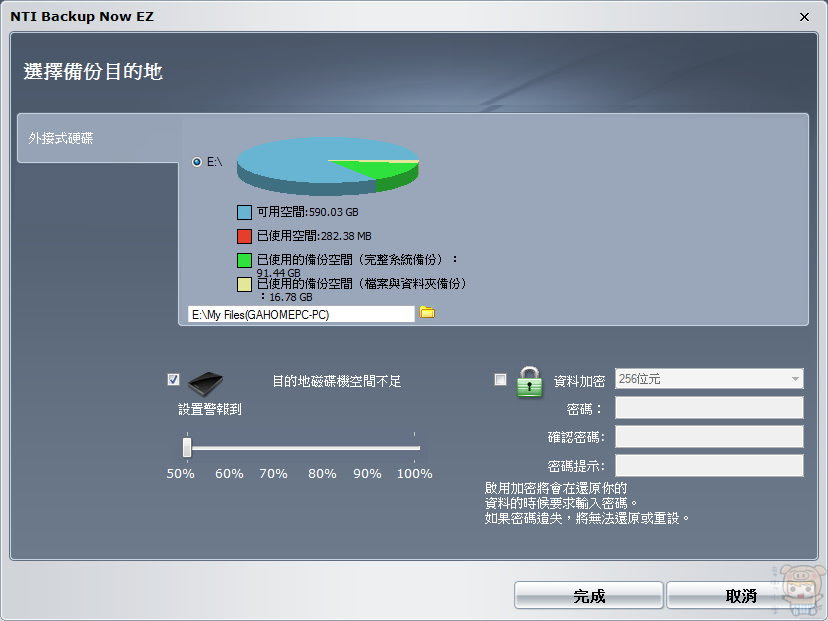
「完整系統備份」備份間隔的時間和「選擇備份計畫和選項」是一樣的,一共有四種可以選擇,「每小時」「每天」「每週」「每月」。
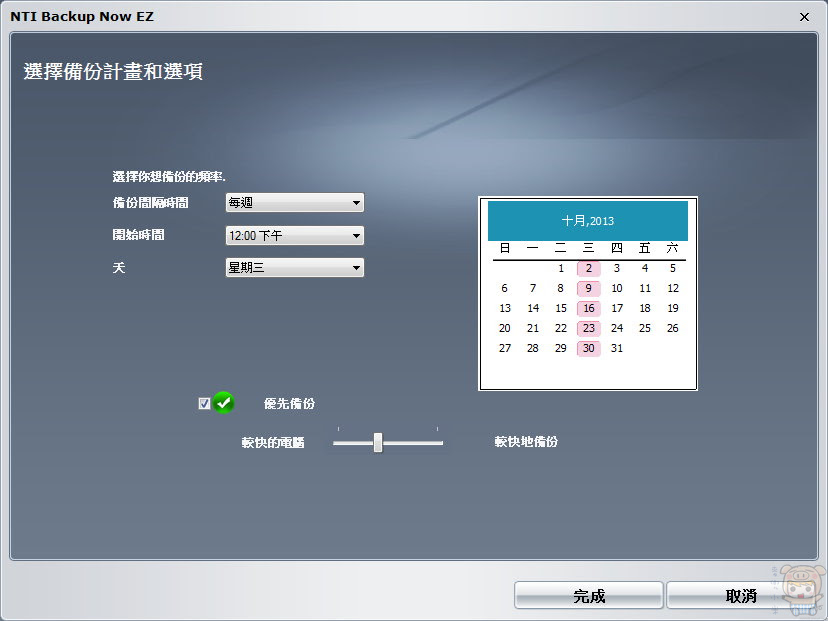
當所有東西都設定好之後,回右下角的下方有一個「備份」的選擇,點選他就開始自動幫您的資料備份了,由於第一次備份,所以時間會比較久一點。
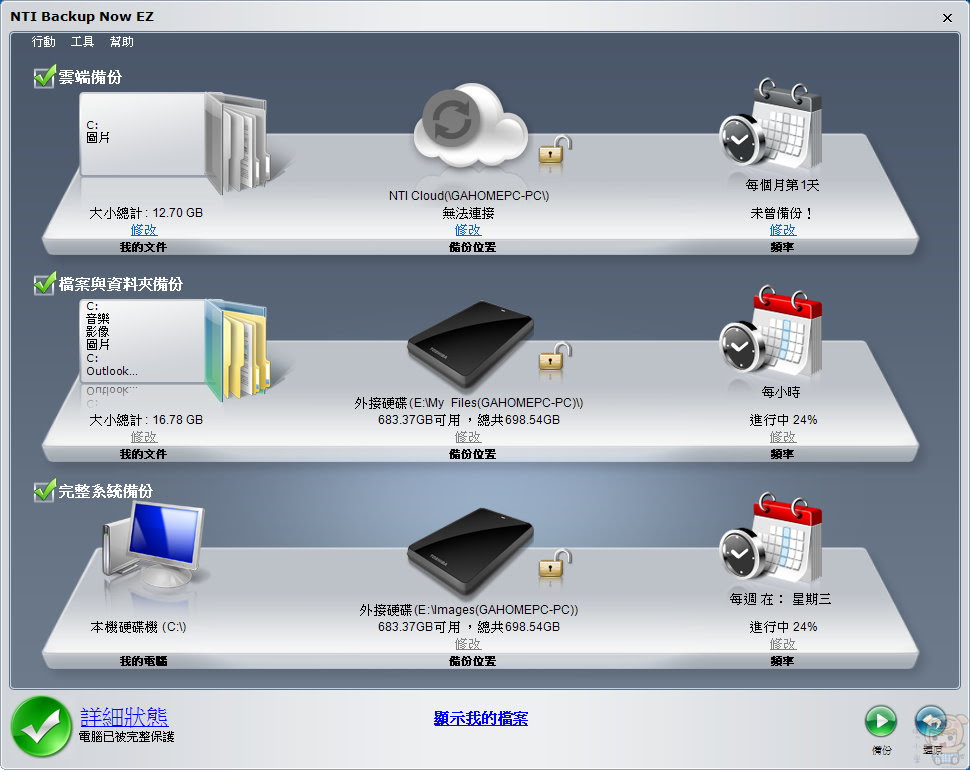
點選NTI Backup Now EZ畫面左下角的「詳細狀態」可以看到程式的作業狀態,備份成功,尚未備份,或備份失敗等。
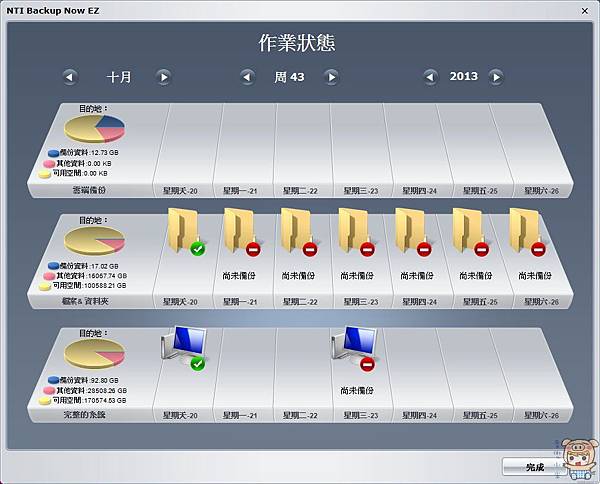
最後NTI Backup Now EZ執行完「檔案與資料夾備份」「完整系統備份」的備份工作之後,當然是來檢查一下,備份的資料是否有確實的備份完成。點選進入TOSHIBA Canvio Connect裏,多了兩個資料夾,其中一個資料夾名稱為Images(GAHOMEPC-PC)在小米電腦上的路徑為E:\Images(GAHOMEPC-PC),裏面所存放的檔案就是「完整的系統檔案」,看了一下檔案相當的大有75GB。
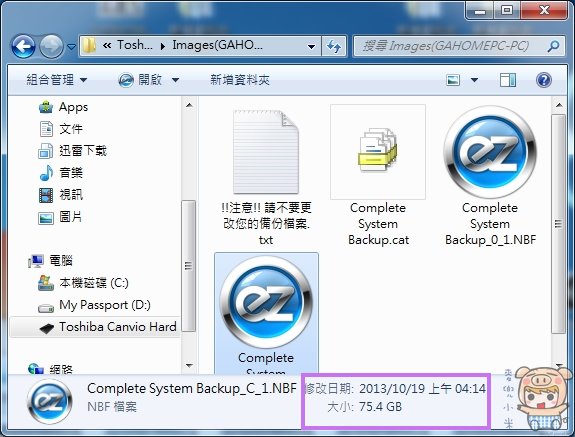
而另外一個資料夾得名稱為My Files(GAHOMEPC-PC)在小米電腦上的路徑為E:\My Files(GAHOMEPC-PC),點選進入後,想到最多層有一個「新資料夾」,想不到連小米把照片亂丟在C磁碟槽最外層,也都被他捉到備份起來了,再檢查一下,其他的檔案,果然是一樣的!傑克這真是太神奇了,沒啦,這一定要一樣啦,不然就不是備份了啦。這樣備份的工作以後就教給你囉!