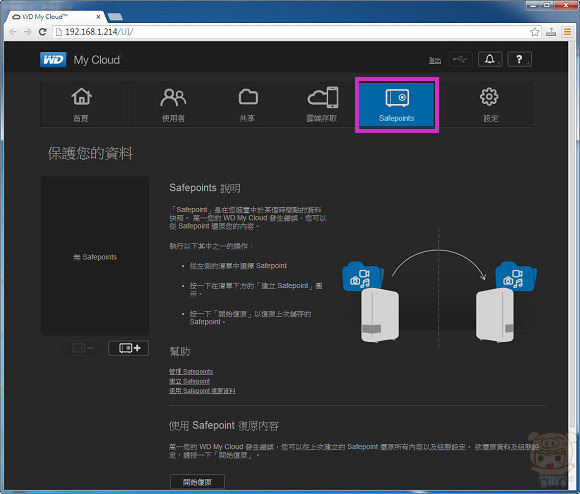現在網路上的免費雲端空間越來越多,不過這些空間雖然很方便,但最終都有容量的限制,想要更大的容量空間,就必須要成為付費的使用者,小米現在來介紹一個讓您瞬間擁有2TB以上的雲端空間(目前有2TB、3TB、4TB三種版本),CCC那個就是「WD My Cloud 雲端儲存系統」,有了它之後您就有超大的雲端儲存空間啦,再也不怕照片、音樂、影片等等的檔案放不下啦。WD My Cloud 雲端儲存系統的內容物有3TB個人雲端儲存,網路線,AC變壓器,快速使用指南。

個人雲端儲存他的體積大小為長170.6mm x 寬139.3mm x高49mm,重約1公斤,它不需要配合電腦使用,所以平常只要開著它,您就可以從其他的地方讀取資料。

前方為多色LED不同顏色代表著不同的狀態,如正常就緒為藍色恆亮、故障時為紅色恆亮、注意時為黃色閃爍等。

背後為Gigabit Ethernet網路插孔,USB 3.0傳輸介面,及AC電源插孔,同時有三面都有散熱孔,散熱效果良好。

接下來小米就來安裝設定WD My Cloud,請至WD My Cloud的官網(請點我至官網),點選「下載設定軟體」。
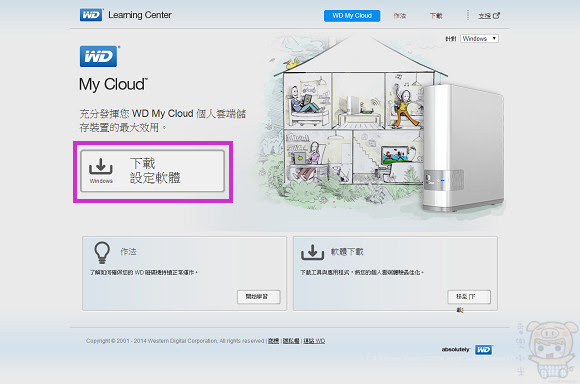
下載完成後,執行安裝應用程式。點選「開始使用」。
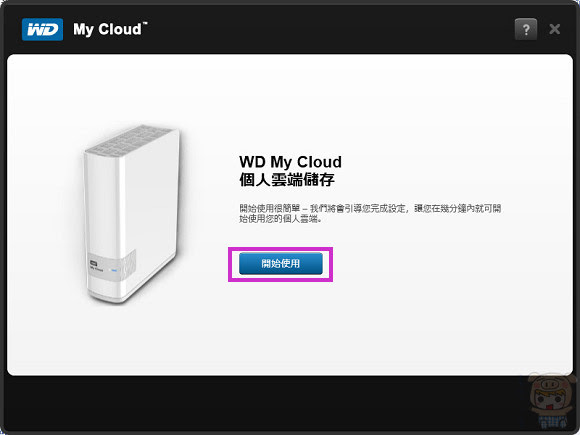
請將「我接受權合約條款」勾選後,點選「下一步」。
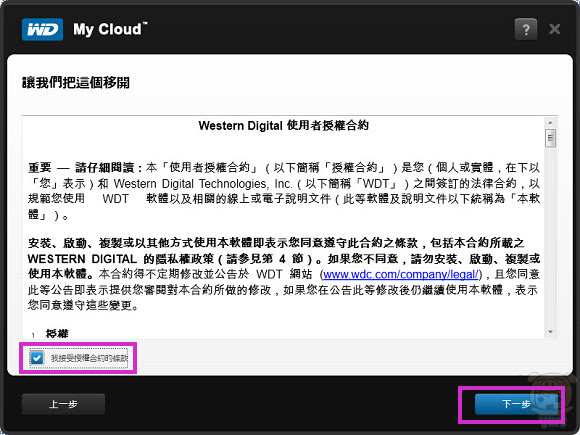
請把WD My Cloud連接電源並將網路線接上。點選「下一步」。
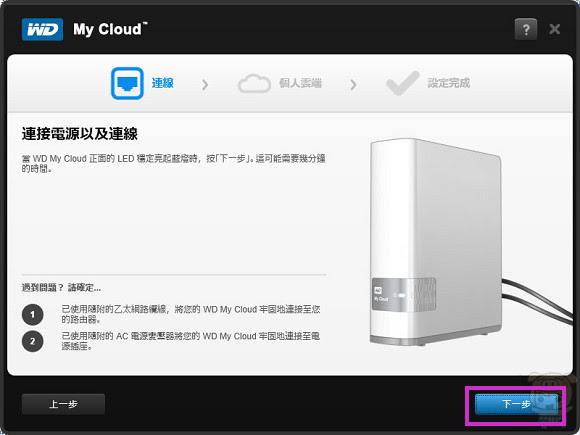
接著程式就會偵測到您的WD My Cloud裝置。點選「下一步」。
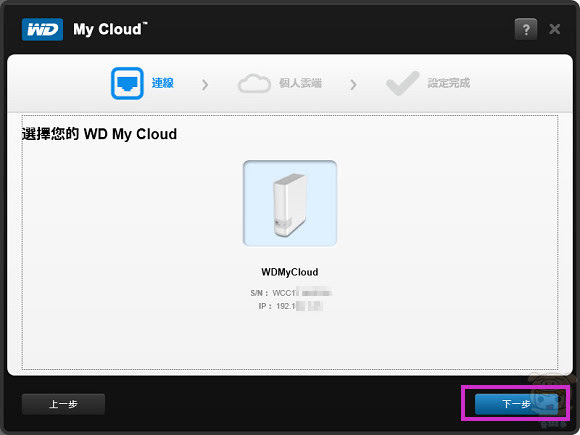
第一次使用需要設定「個人雲端」的帳號,輸入所有資料後,點選「下一步」。
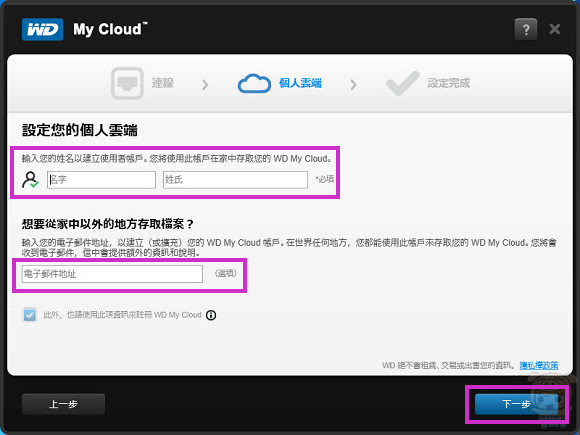
點選「下一步」。
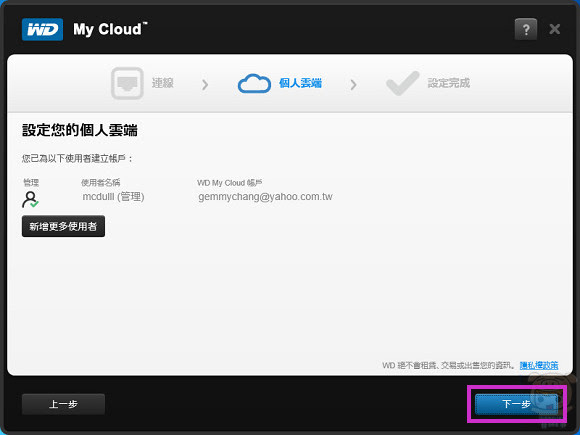
這樣子,基本的「WD My Cloud」設定就已經完成囉。點選「完成」離開。
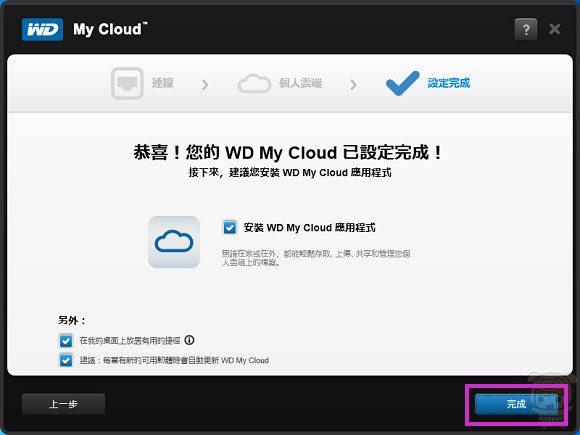
點選「完成」離開WD My Cloud的畫面後,程式會自動再安裝「InstallAnywhere」。
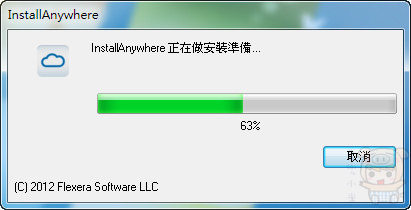
選擇所使用的語言,點選「OK」。
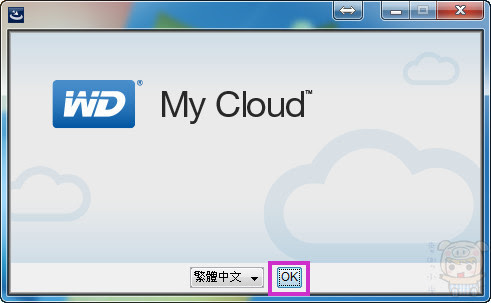
勾選「本人接受授權合約條款」後,點選「下一步」。
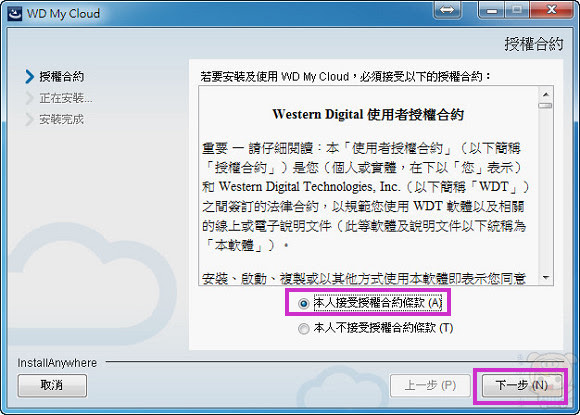
勾選「本人接受授權合約條款」後,點選「安裝」。
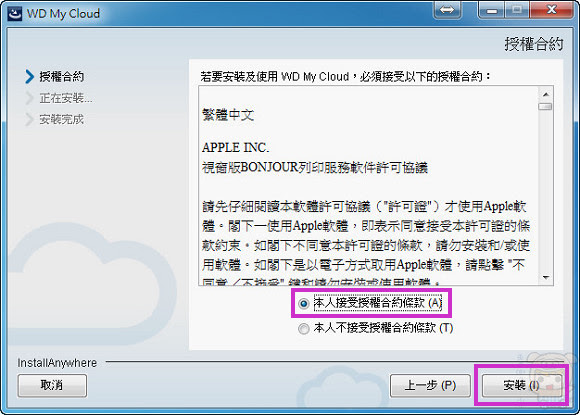
沒多久的時間,程式就自動安裝「完成」。
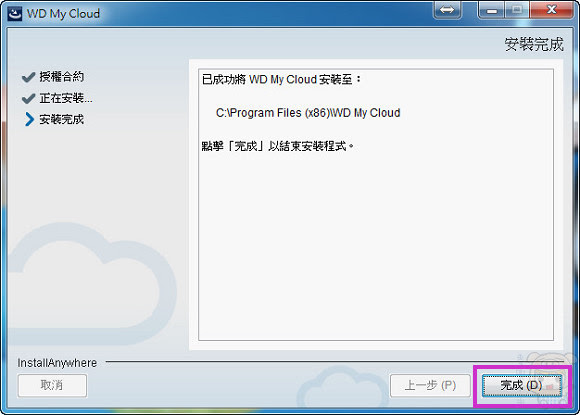
安裝完成後,您的電腦上就會多出四個捷徑「WD My Cloud 公用共用」「WD My Cloud 儀表板」「WD My Cloud 學習中心」「WD My Cloud」。
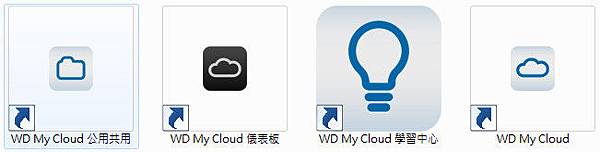
WD My Cloud儀表板:
點選進入後,裏面有所有的設定,其實他算是一個捷徑而己,您也可以直接開啟瀏覽器,輸入您WD My Cloud的IP位置一樣可以連線。
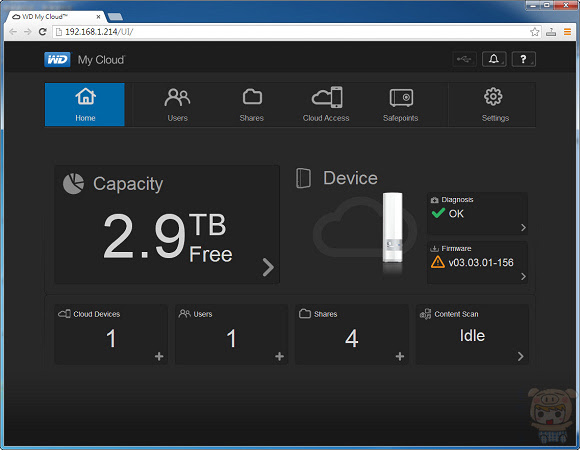
預設值為英文的,點選「Settings」再將Language,設定「繁體中文」,就這樣介面就會轉換成中文了。同時這裏也可以設定您的網路,及系統設定,回復原廠設定值等。
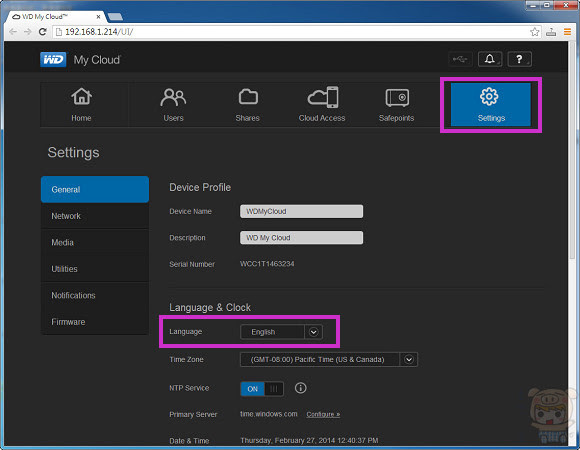
嗯嗯,這樣看起來好多了XD,首頁的部分,為裝置所有的狀態。小米這個WD My Cloud是3TB的。
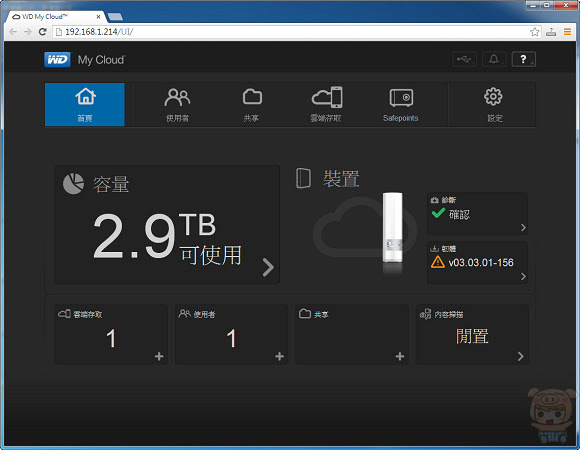
使用者:可以設定您要分享給誰使用,及開放那些權限等。
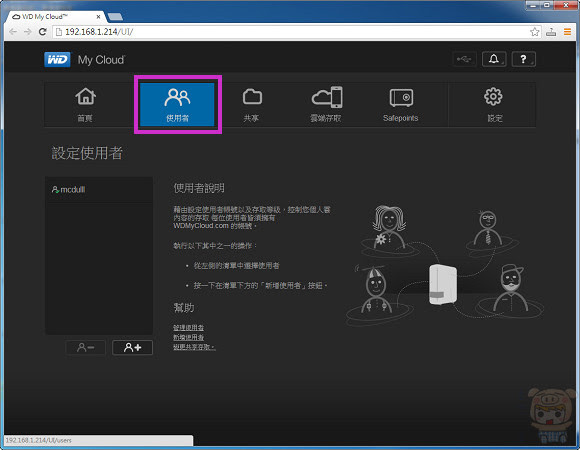
共享:設定那些資料夾為共享的資料夾,及這些資料夾的使用狀態。
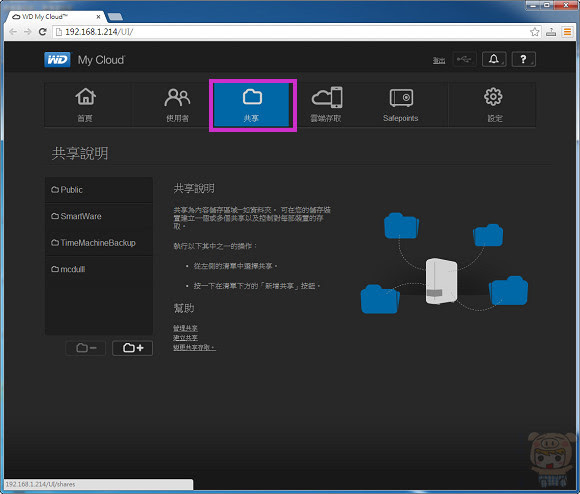
雲端存取狀態:為遠端存取設定您的雲端,必需為每一位使用者取得WDMyCloud的帳號,這裏同時可以取得一組認證碼,當使用者在其他裝置安裝程式,透過此程式碼來認證即可登入。
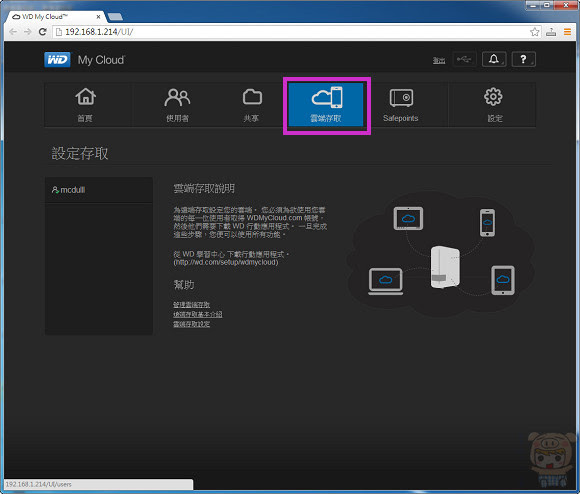
Safepoints:保護您的資料,「Safepoint」是在您裝置中於某個時間點的資料快照。 萬一您的 WD My Cloud 發生錯誤,您可以從 Safepoint 還原您的內容。