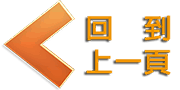WD My Cloud 公用共用:
點選WD My Cloud公用共用,程式會自動開啟檔案總管,所有的操作,相信大家一定都會啦。
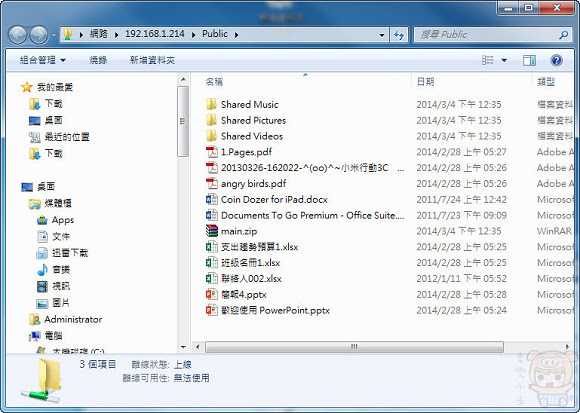
跳至更上層,可以看到四個資料夾,當您增加其他使用者時,這裏也會再多出另外使用者的資料夾。
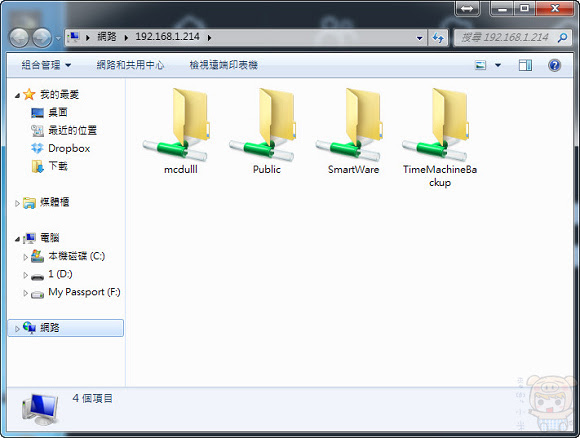
WD My Cloud:
點選進入WD My Cloud後,如果有新的韌體,這裏也會再通知您。點選「現在下載」或是「取消」。更新的方法很簡單,下載完成後確認更新後,程式會自動安裝更新。
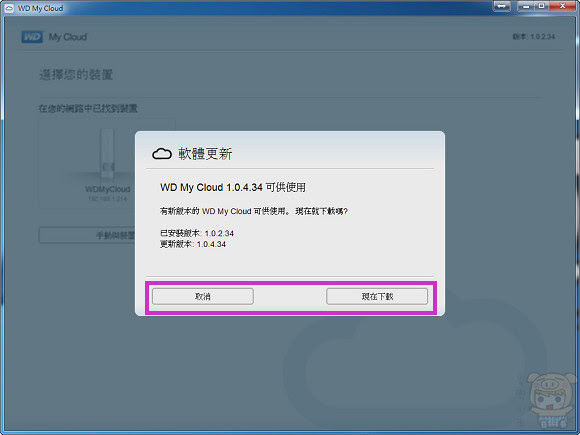
WD My Cloud會偵測到您的網站上有幾台裝置,點選要進入的裝置。
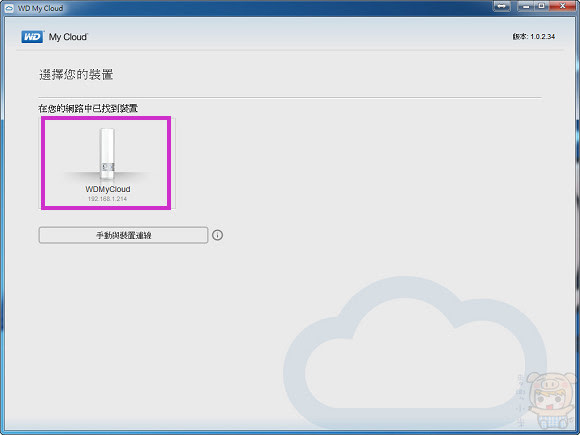
輸入剛剛我們註冊的WDMyCloud的帳號後,點選「登人」。
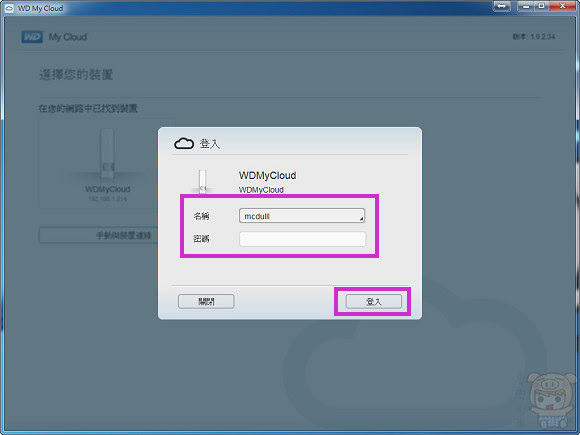
進入後,點選「開始」最下方也有一個「WD學習中心」,如果有問題的話,可以點選那邊去看一下教學。
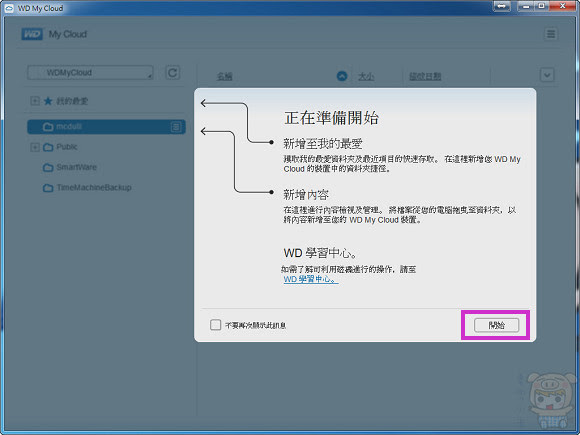
這裏的操作方式也是類似像檔案總管一樣,除了自己個人的資料夾之外,另外還有一些公用的資料夾,這些都是可以在WD My Cloud儀表板的選項裏設定的。想要把複製檔案到這裏的話,就像平常用檔案總管一樣,將他用拖拉的方式,拉進來就可以了。
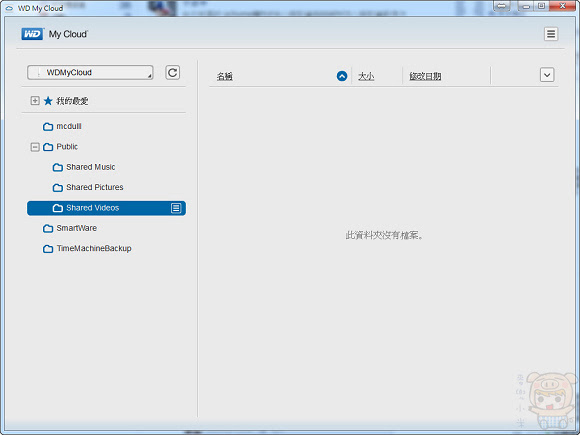
複製檔案的過程式,也會顯示您所上傳到檔案容量,檔案名稱及所需的時間等資訊。
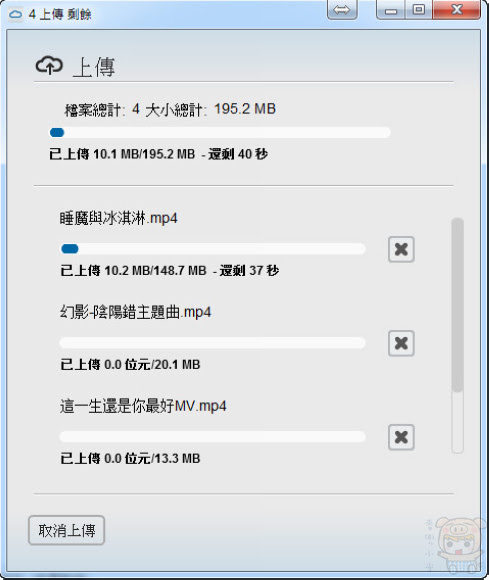
複製完成後,就會像畫面一樣。公共區的檔案,是大家都可以看見的,如果不想被看見,就放到個人的資料夾裏即可。
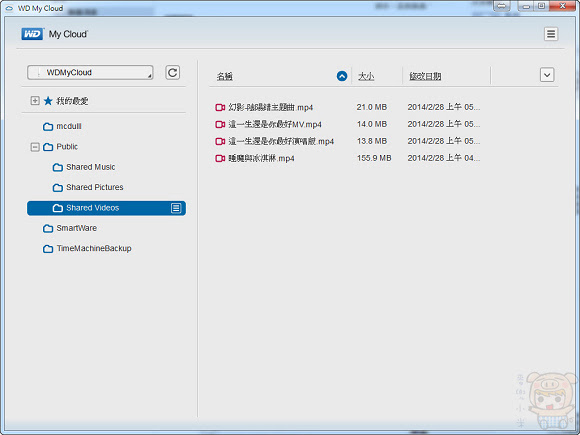
檔案複製到WD My Cloud裏之後,一樣可以針對這些檔案進行,剪下複製等等的動作,點選檔案後再使用滑鼠右鍵呼叫出功能選單即可。
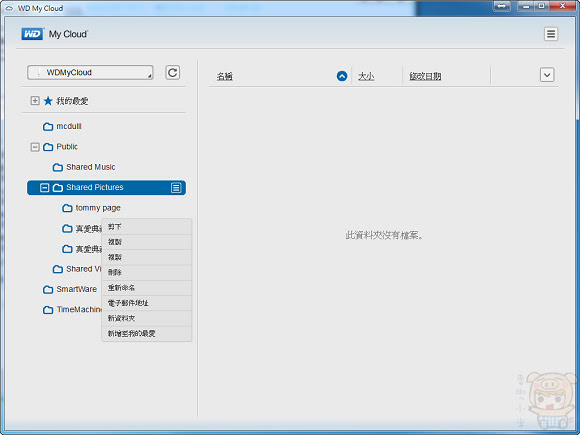
電腦端的操作就介紹到這,現在來換換手機端的操作了。
請至App Store或是Play商店裏搜尋「WD My Cloud」就可以搜尋到這個程式,程式本身也是免費提供下載的,第一次使用程式會要求使用者授權合約,點選「接受」。
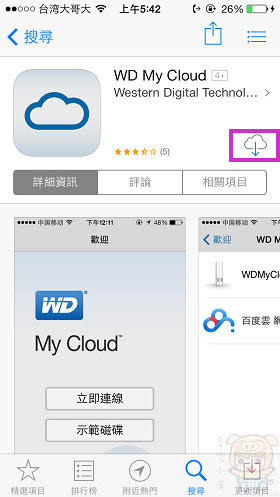
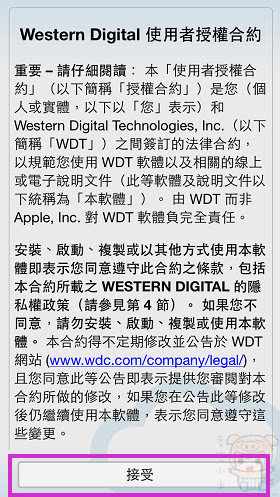
點選「立即連線」, 一進入程式後,立馬在網路中已找到WDMyCloud的裝置,點選「WDMyCloud」。
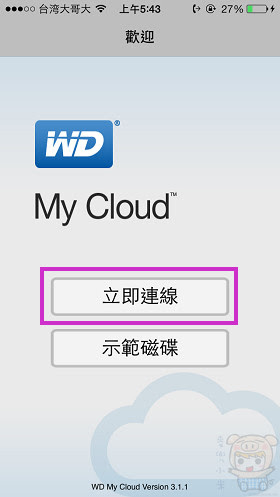
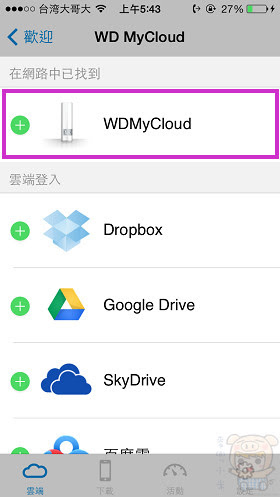
接著輸入我們設定的密碼後就可以進入WD My Cloud裏了,進入後就看到那四個資料夾囉!
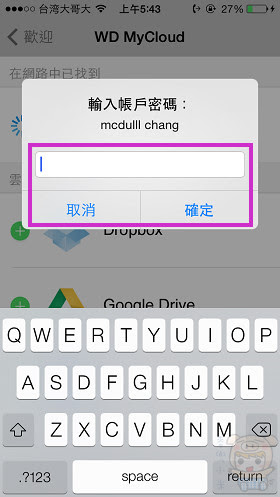
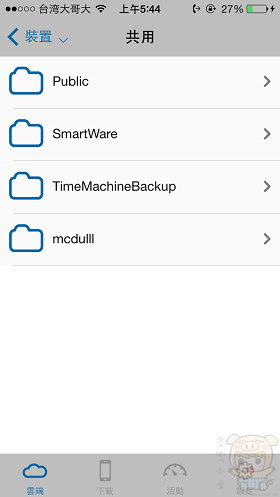
接著把WIFI關掉後,再來測試一下在外頭用3G連線,或是不同地方的網路時,點選「立即連線」再輸入「電子郵件地址」「密碼」後點選「登入」。
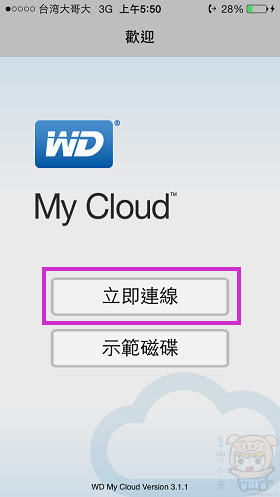
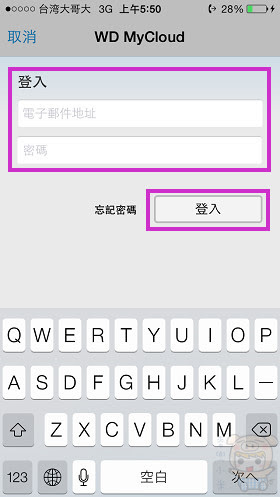
哦~~這次就沒有找到了,因為不在同一個網路的環境下了,WD My Cloud也可以連結您原本使用的一些雲端空間像Google Drive、百度雲等,點選一下手動新增「WD裝置」,並輸入我們在WD My Cloud儀表板所取得的啟動碼後,點選「啟動」。
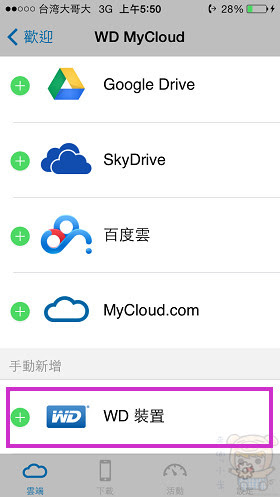
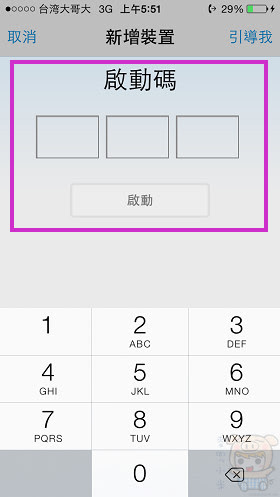
這樣就可以在外面連到自己架設的個人雲端系統了,太讚啦~空間有2TB以上,實在太大了。
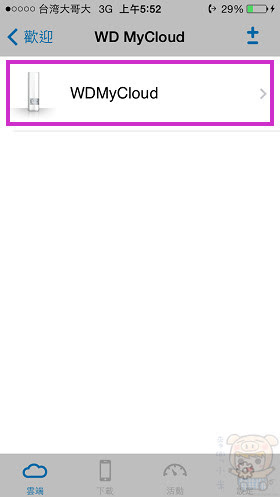
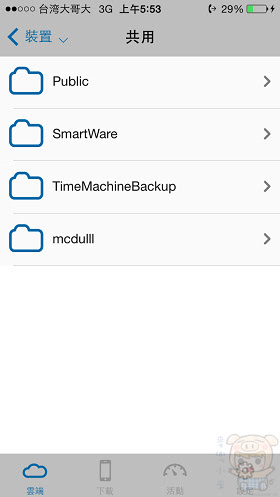
測試一下平常用的一些文件檔案,WORD檔案和POWERPOINT檔案,可以正常讀取。
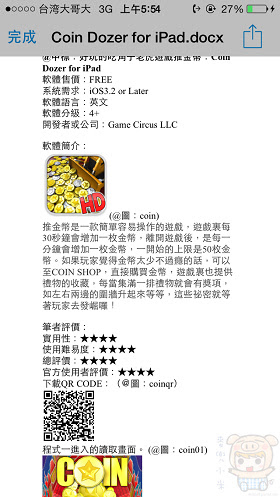
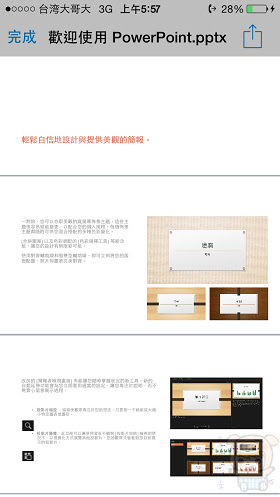
EXCEL的表單讀取也沒有問題。
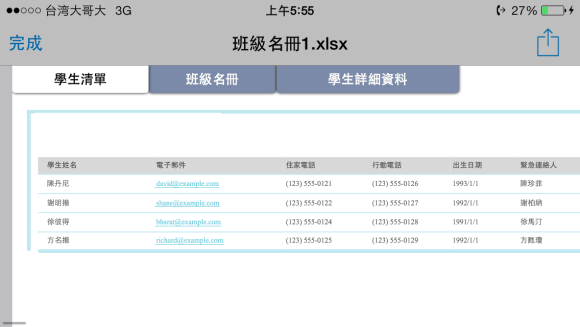
PDF文件檔案,還有播放音樂等也都OK。
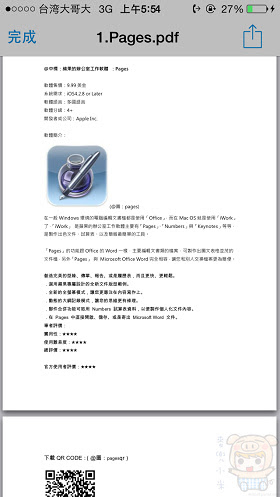
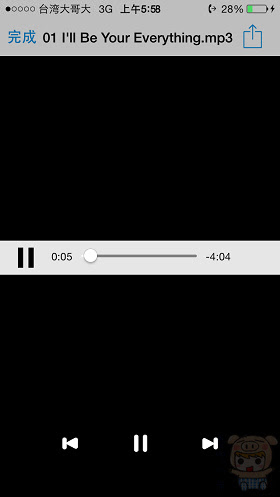
最後當然也要測試一下讀取照片和影片的部分囉。

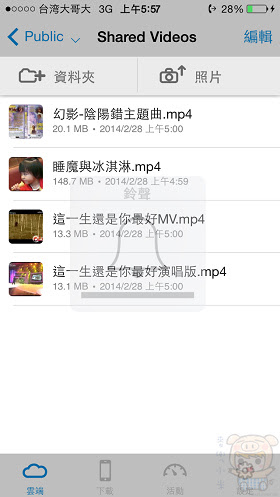
果然都可以正常播放啦~這樣就算手機或是平板空間不足也不用怕!~~
「WD My Cloud 雲端儲存系統」真的是一個很不錯的個人專屬雲端系統,在架設設定上也相當的簡單,只要幾個簡單步驟,就可以完成架設,真的不用擔心自己電腦不強不會設定的問題,架設完成後,不管您人在哪裏,只要能夠上網,就能夠讀取WD My Cloud裏的資料,也不用擔心您的私密文件放在免費的雲端不小心被洩露出去。它同時支援各種裝置Windows,Mac作業系統,Android手機,iPhone等都沒有問題,也支援了MAC的TIME MACHINE備份,還可以把你裝置上的檔案隨時上傳至您的WD My Cloud裏,隨時隨地備份資料,對於需要大容量雲端空間的朋友,這是一個不錯的好選擇。