
面對市場上各式各樣的行動硬碟,不知道大家是怎麼選擇,是不是看的一片霧剎剎呀,沒關系,小米現在就來介紹一款不錯用的外接行動電碟給大家,怎麼樣個不錯??那就繼續看下去囉!小米這次要介紹這款就是很早之前小米也有推薦過的Toshiba Canvio Connect USB3.0 2.5吋行動硬碟,現在已經有二代啦,一代的時候就已經很棒了,相信二代的功能一定更加的完整更加的好用,現在我們就快來看看這台 Toshiba Canvio ConnectII V8 USB3.0 2.5吋行動硬碟。
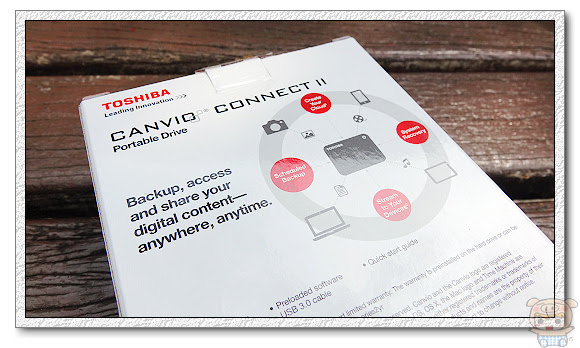
盒裝的側邊上面印著一些功能說明,系統還原、檔案資料分享串流、本地端與雲端備份!
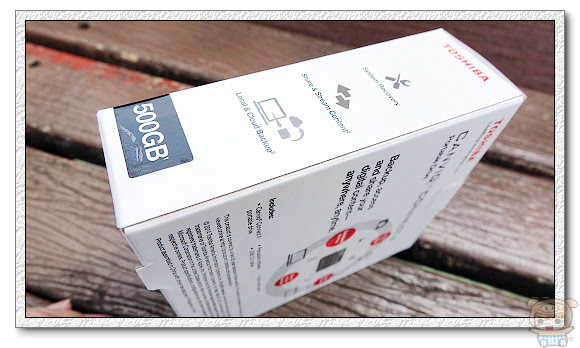
Toshiba Canvio ConnectII V8 USB3.0 2.5吋行動硬碟 支援WINDOWS系統WIN7/WIN8及MAC作業系統!

內容物為TOSHIBA Canvio ConnectII V8 USB3.0 2.5吋行動硬碟 本體一台,簡易說明書,及傳輸線。
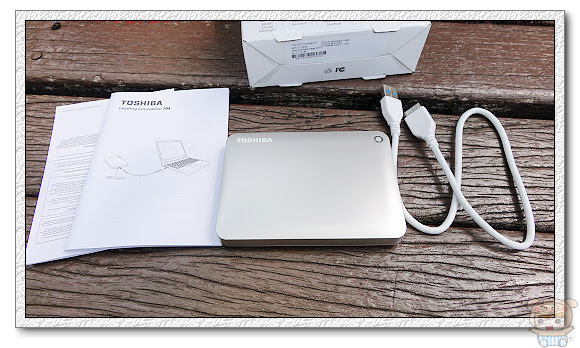
TOSHIBA Canvio ConnectII USB3.0 2.5吋行動硬碟的外型相當的輕巧漂亮方便收藏與攜帶,在機身右上方有一個讀取的指示燈,連接後會呈現藍色光環,讀取時光環會閃爍,它的大小長度為109mm x寬度78mm x厚度14mm,重量僅有165g。(PS 2TB的為230g)

背面的部分為產品的型號序號等資訊,同時四個角落各有防滑的軟墊,讓您放在桌上使用時有止滑的效果,同時採用了防震感應裝置與磁碟表面停放技術,能夠有效完整保護使用者資料安全。

TOSHIBA Canvio ConnectII V8 USB3.0 2.5吋行動硬碟全系列皆採用USB3.0高傳輸速度介面 ,並向下相容USB2.0介面,傳輸速度大於Up to 5GB/s,硬碟轉速為5400RPM,平均讀取時間為12ms,快取8MB並享有3年保固!

目前一共有三種容量大小的版本,分別為500GB、1TB、2TB,小米這次拿到的是500GB,而且有好多顏色款式供使用者選擇 藍、黑、白、紅、金,之後聽說還會有3TB的版本。

接著就來把TOSHIBA Canvio ConnectII V8 USB3.0 2.5吋行動硬碟連接到電腦上囉。連接到電腦上後,電腦會出現行動硬碟的圖示,裏面本身已經放了WINDOWS和MAC兩系統的應用程式,可別小看裏面的程式了,這裏面的程式超好用的!
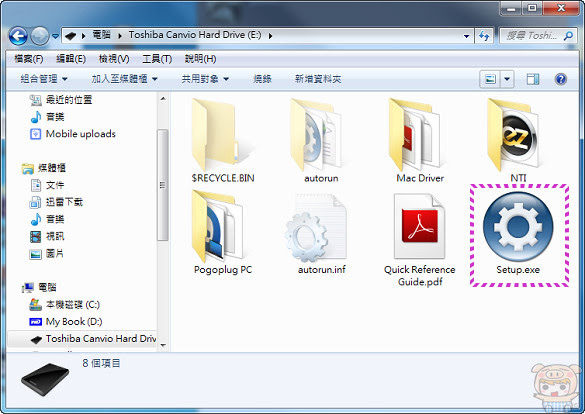
在安裝應用程式之前,先來看一下TOSHIBA Canvio ConnectII V8 USB3.0 2.5吋行動硬碟的讀取效能!每台電腦所測得分數皆會有所不同,測試數據僅供參考。
使用FDBENCH 測試如下:
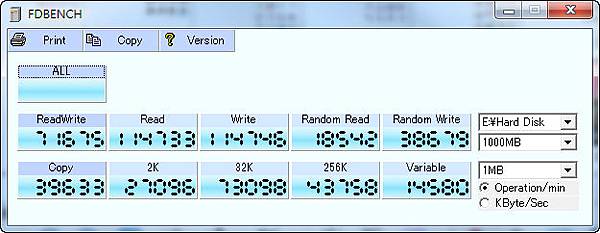
使用Crystal DiskMark 測試如下:

現在就要來安裝程式囉,點選資料夾裏的「Setup」來安裝!TOSHIBA專屬的應用程式支援各國版本,同時在安裝時也會幫您偵測是否是最新的版本,點選「繼續」。
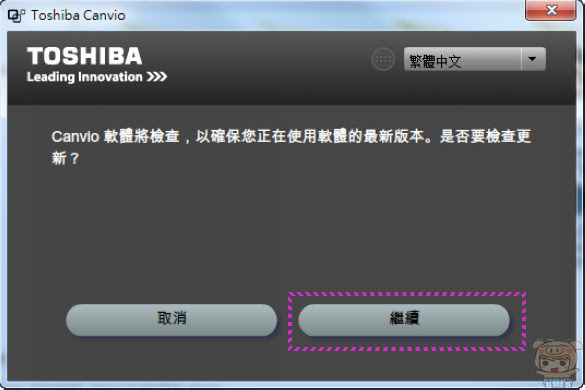
安裝的主頁面,共分為三個頁面,在首頁裏有「快速參考指南」而另外兩個頁面為NTI Backup Now EZ4 及Pogoplug PC兩套應用程式。
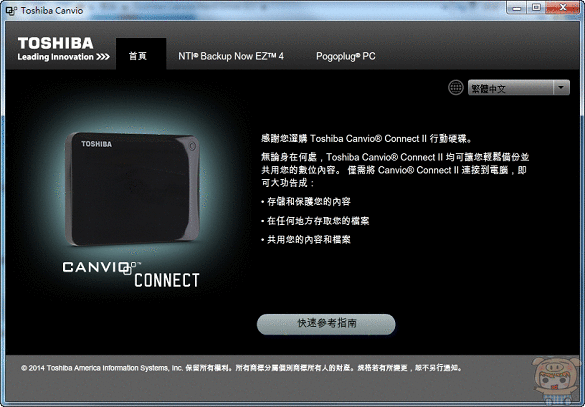
程式提供多國語言,而且安裝方式也是相當的簡單,只要跟著下一步或是繼續一步一步的點下去,即可安裝完成。
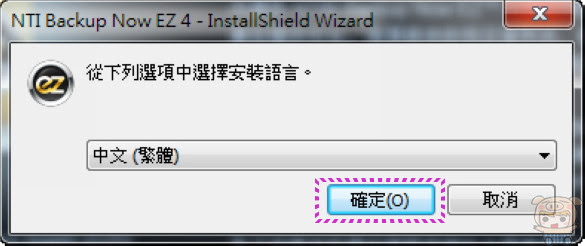
安裝完成後,請記得重新開機!
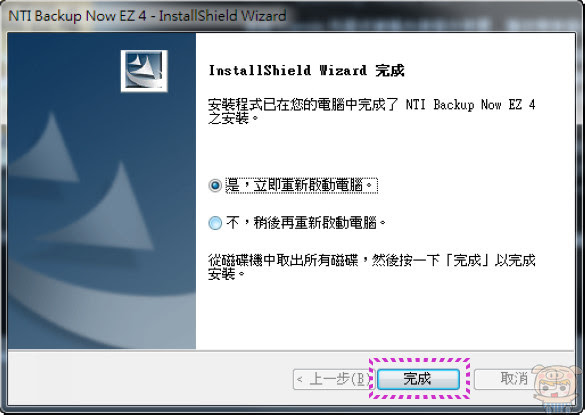
NTI Backup Now EZ 這套好用的備份軟體,可以幫您電腦重要的資料通通備份到您的外接硬碟裏或是備份到雲端的空間,同時還可以將您電腦系統完整的備份!
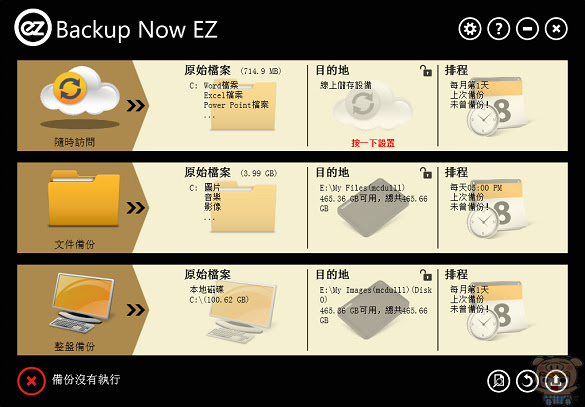
雲端備份:使用者可以自行選擇要備份電腦上的那些檔案到雲端,除了預設的這些檔案格式之外,使用者也可以自行選擇或是新增自己要備份的檔案格式。
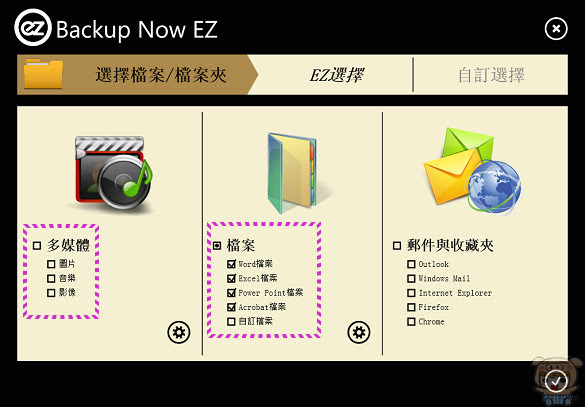
當然也可以選擇自己要備份的資料夾!應該說是你想要備份的檔案,通通都可以幫您備份上去啦。
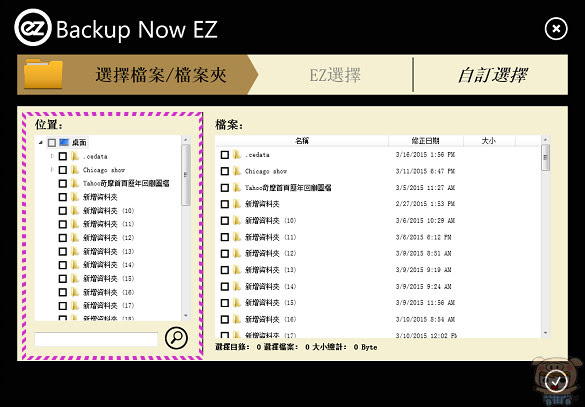
雲端的部分,程式本身有提供一個NTI Cloud的雲端備份,同時您也可以備份到微軟的OneDrive!
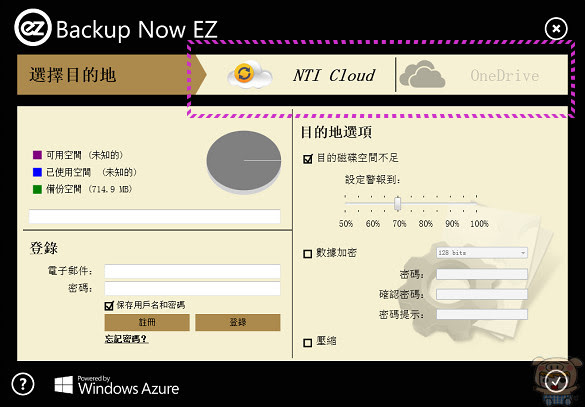
備份排程的設定,可以按照每月、每週、每日、每小時、及一鍵備份,相當自由的備份方式!
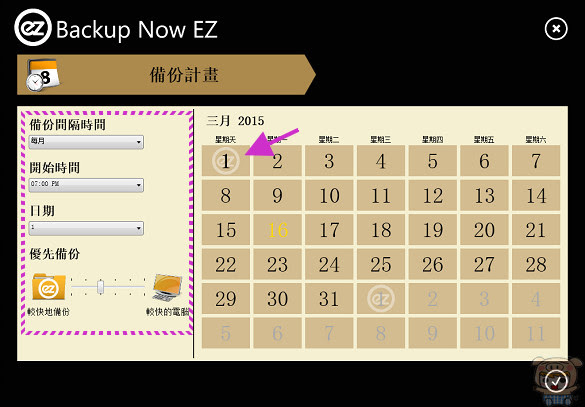
本地端備份的方式和雲端備份的方式基本上是一樣的,只差別一個是備份在雲端,一個是備份在USB硬碟上也就是備份到TOSHIBA Canvio ConnectII USB3.0 2.5吋行動硬碟或是備份到網路磁碟上,一樣可以針對備份的檔案加上密碼。
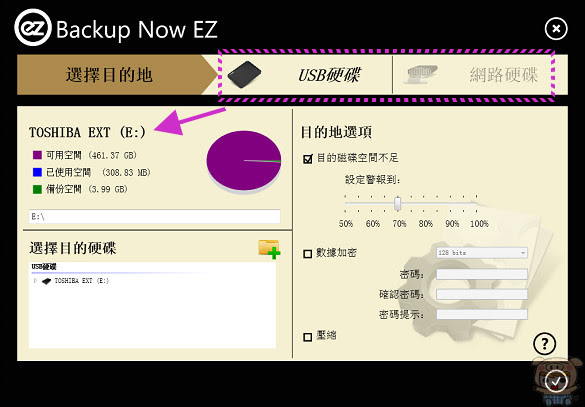
而最後一個整盤備份就是將您整個磁碟備份到外接硬碟裏,像小米的系統磁碟是在C槽,所點選C磁碟槽來備份!
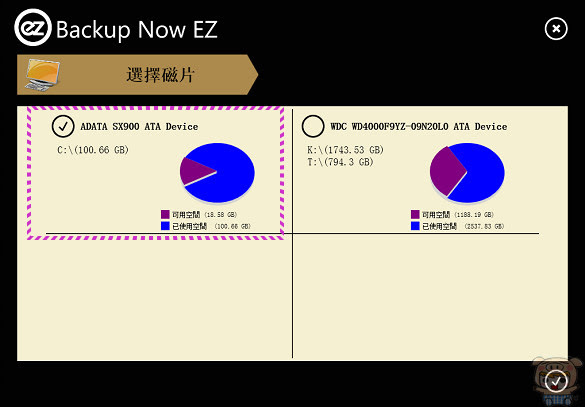
接著在選擇要備份的目地,那當然是備份到這個好用的TOSHIBA Canvio ConnectII V8 USB3.0 2.5吋行動硬碟上面,備份的方式除了自行手動的方式之外,同時也可以排程時間來備份,這樣就不會暫用到您使用電腦的時間囉!
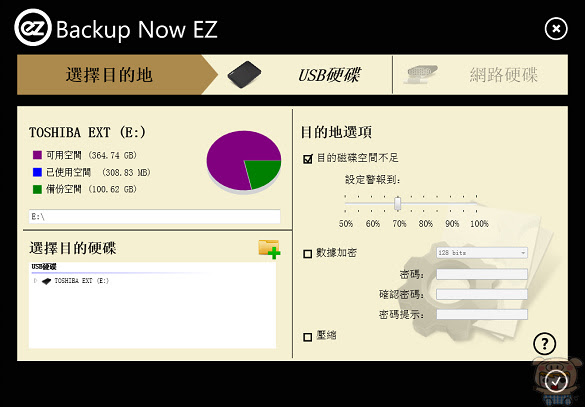
之後檔案如果不見損壞了,或是系統有什麼問題的話,只要透過我們之前做的備份,就可以快速的將檔案或系統還原,您可以從雲端也可以從本地端,還原檔案或是還原整個系統。點選畫面上箭頭所指定的地方,就可以呼叫出還原的選項,輕鬆的幫您還原到檔案不見之前或是系統有問題之前!
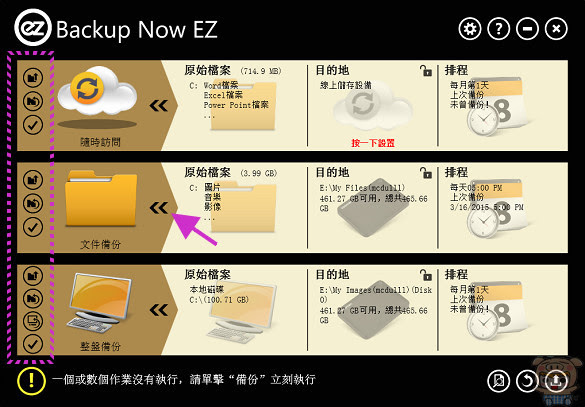
接著來看看另外一套好用的軟體「Pogoplug PC」這套的安裝方式一樣是相當的簡單,程式一樣提供了各國的語言,請選擇自己慣用的語言開始安裝。

歡迎使用Pogoplug PC安裝精靈,點選「下一步」。
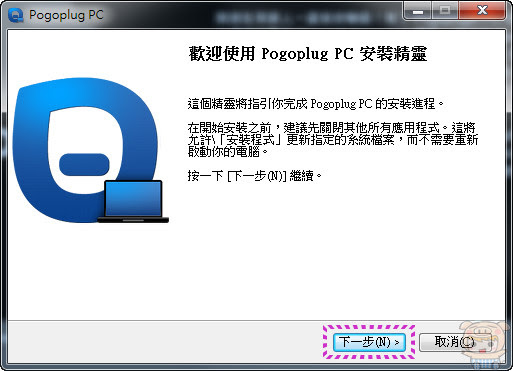
授權協議,請點選「我接受」。
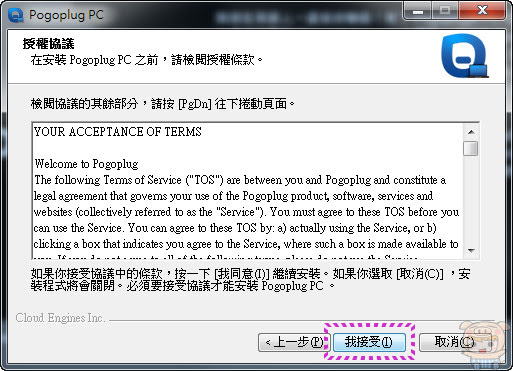
程式自動安裝中!
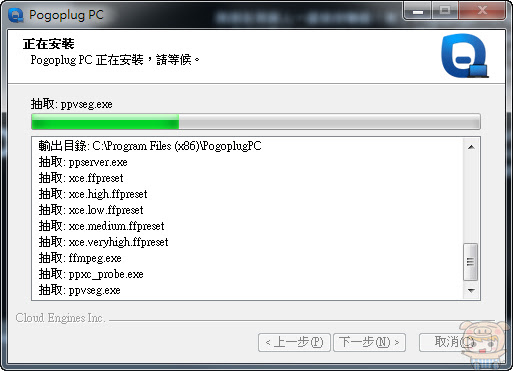
你要安裝此裝置軟體嗎?請點選「安裝」。
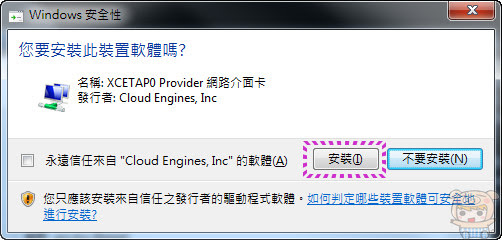
安裝完成啦,點選「完成」離開安裝畫面並自動執行Pogoplug PC。
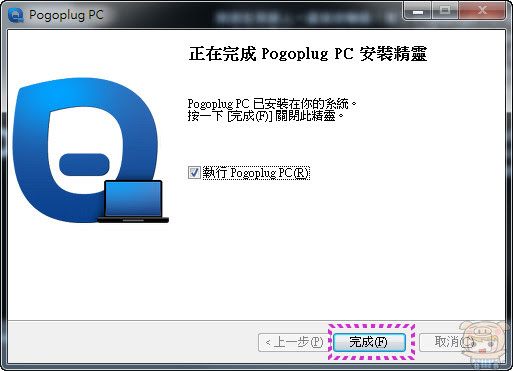
Pogoplug PC的設定相當的簡單,原則上,應該是說跟本不太需要設定啦,只要跟著他的教程走完,也就設定好了!
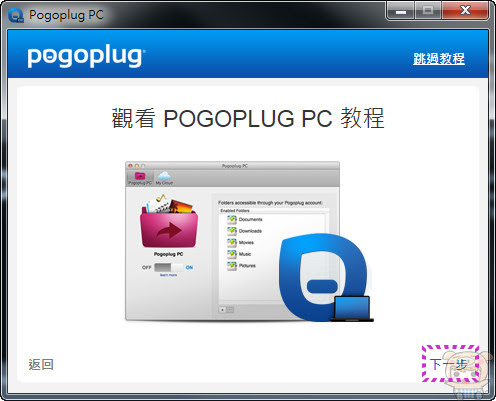
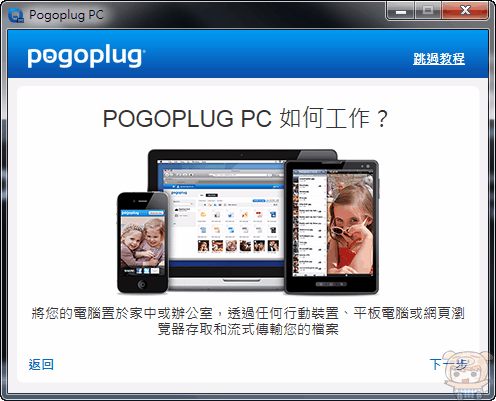
首先第一個就是建立您的帳戶,如果您之前就已經有帳戶的朋友,請直接登入,沒有的朋友請建立一個新的帳戶!建立完帳戶並登入Pogoplug PC。
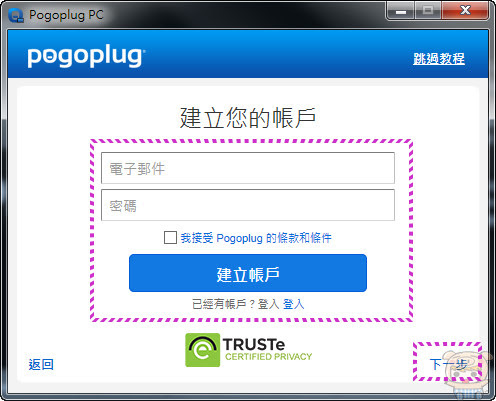
選取想要分享的資料夾新增至您的Pogoplug帳戶,選擇完成後點選「結束教程」。
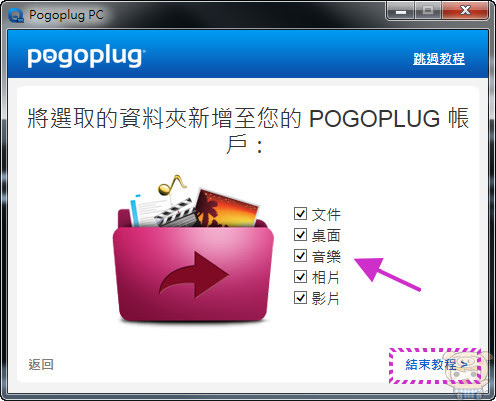
對,這樣就設定完成了,夠簡單吧!不用五分鐘就完成了,而且這套軟體原價是$29.95美元哦!能夠免費使用是因為購買了TOSHIBA Canvio ConnectII V8 USB3.0 2.5吋行動硬碟免費贈送給您的。
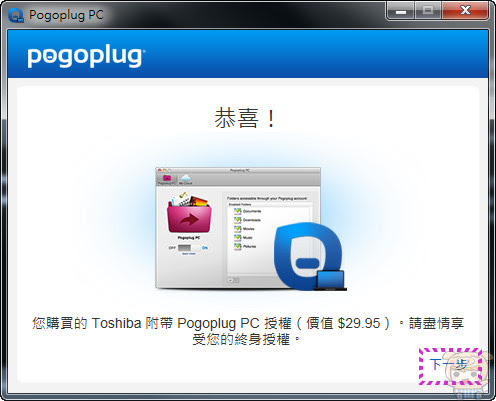
Pogoplug PC本身沒有什麼地方需要設定的,程式主要就Pogoplug PC及我的雲端兩個頁面,Pogoplug PC主要是設定Pogoplug 帳戶可以讀取的資料夾,使用者可以自行增加或刪除,另外想要關閉或開啟這功能,也可以直接在這個頁面裏設定。
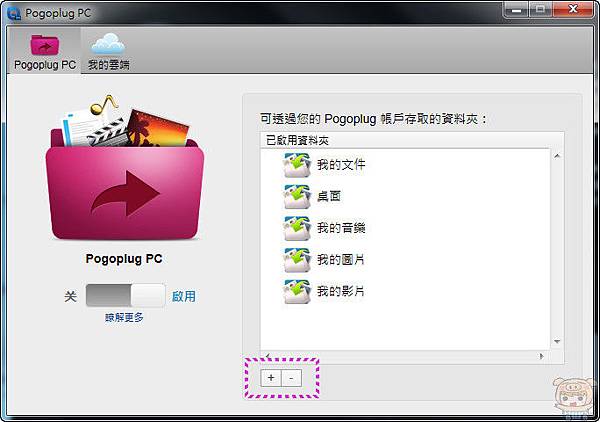
我的雲端裏可以知道目前程式連結的電腦,儲存空間使用的情形及免費的雲端使用情形。
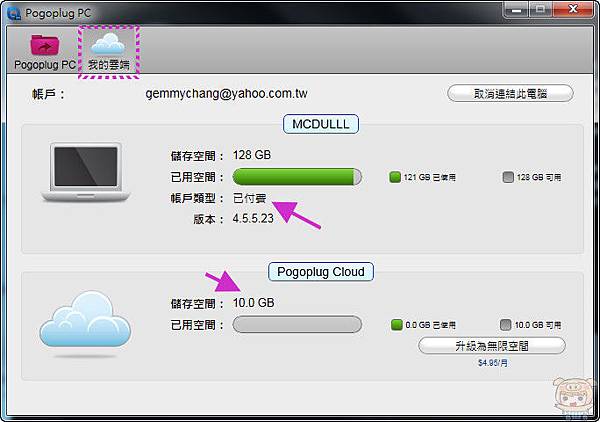
手機端的部分無論您是使用Android或是iPhone/iPad等等都可以使用,只要到PLAY商店或是App Store裏搜尋「Pogoplug」就可以找到專屬的程式,同時程式本身是免費的,請安安心服用,下載完成後並執行它!點選「已經有帳戶」。
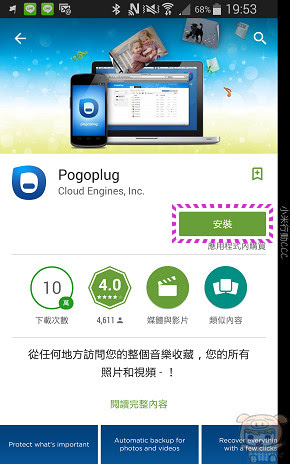
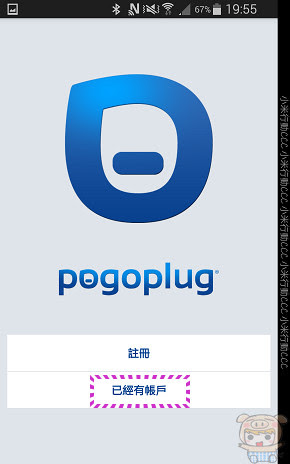
接著輸入我們在電腦端安裝時所註冊的帳號與密碼並點選「登入」。
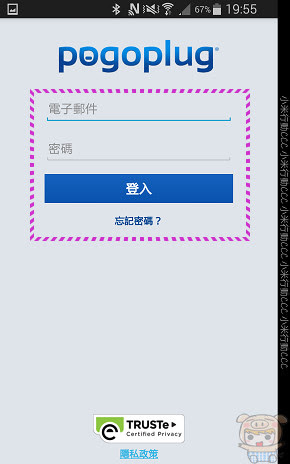
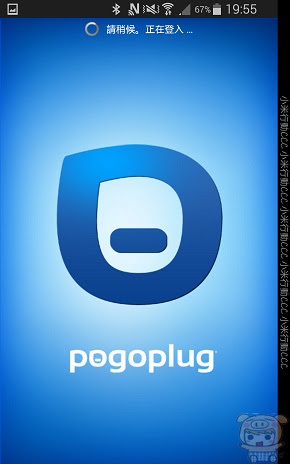
程會會自動將您手機上的照片與影片自動備份到雲端上去!點選「繼續」。
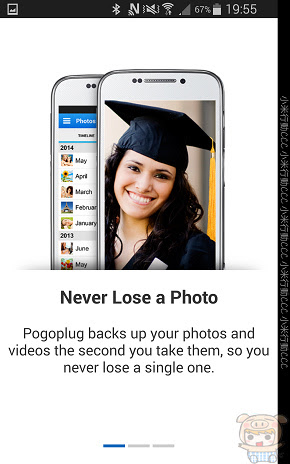
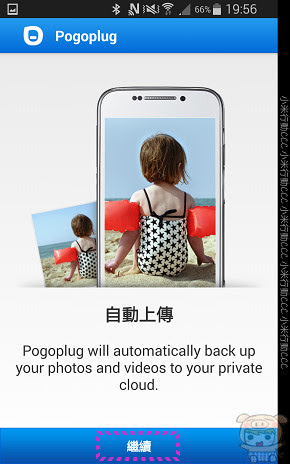
進入程式時,就可以看到您安裝Pogoplug PC的電腦及Pogoplug Cloud雲端。點選左方可開啟更多的選項及知道雲端的使用量!接著當然要來看看手機是不是能夠直接連到自己的電腦上點選您安裝Pogoplug 的電腦。
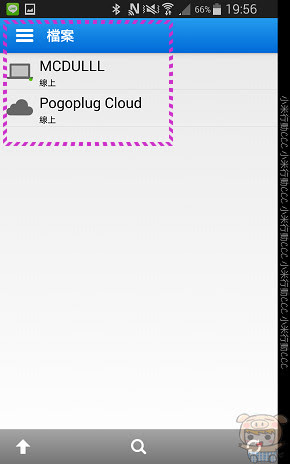
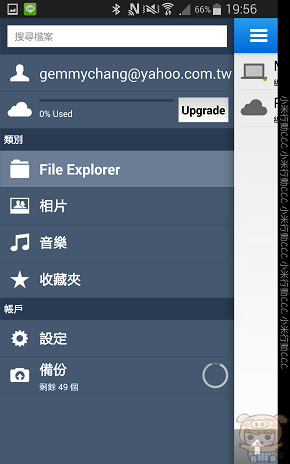
哇~這這這真的是小米電腦上的桌面,哈哈,這也太方便了,不需太多麻煩的設定,就可以直接分享自己電腦上的檔案,是不是超簡單的,就這樣個人雲端系統就設定完成了。接著當然是要測試一下在手機上讀取文件及音樂影片等檔案。
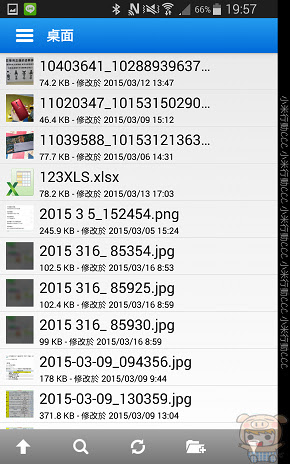
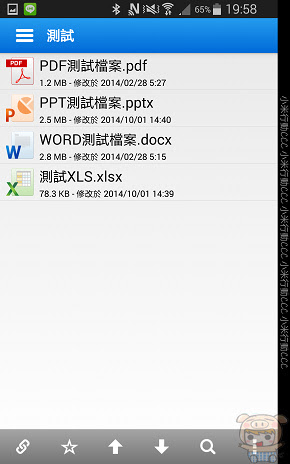
PDF檔案測試沒問題,POWER POINT檔案測試沒有問題!
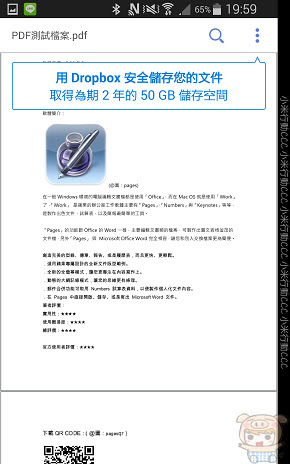
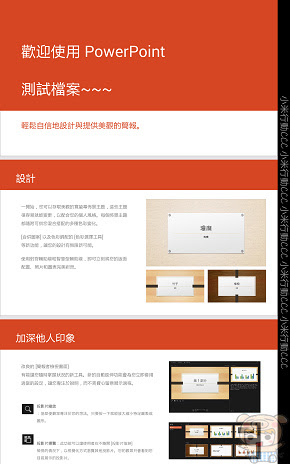
WORD檔案測試沒有問題,EXCEL檔案測試也OK。
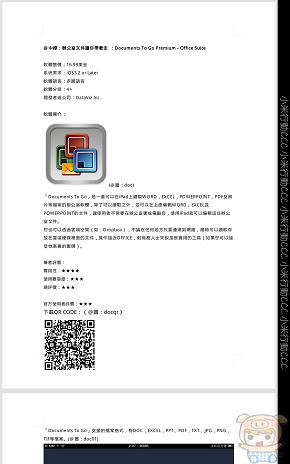
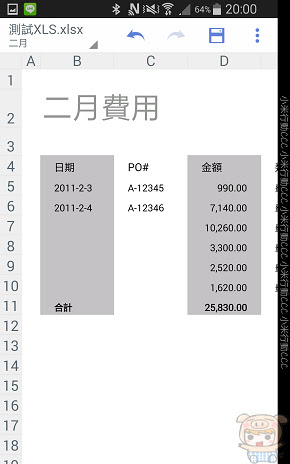
照片的部分,程式會自動幫您以時間或是專輯來排列,讓您方便找尋您要的照片,找到想要的直接點選即可讀取,同時您也可以另存照片到您的手機上。
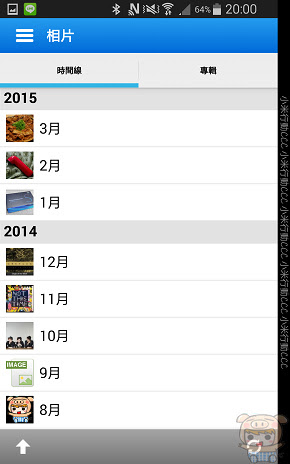

影片的播放也是沒有問題的,不過如果您使用不是上網吃到飽的門號,這樣播放會增加很多網路用量哦。
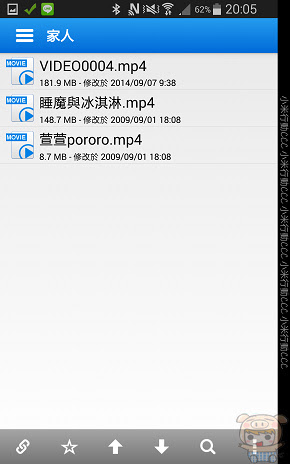

音樂的部分則是依照歌曲、演出者、專輯、音樂類型等方式來排列,找到想要聽的歌曲直接點選即可播放。
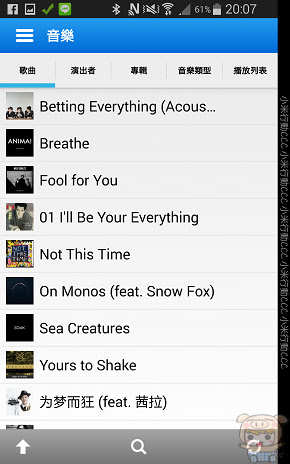
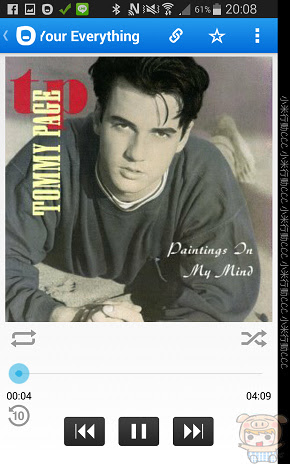
最後再來看一下Pogoplug Cloud的部分,點選進入後可以發現手機上的照片和影片通通備份上去了。
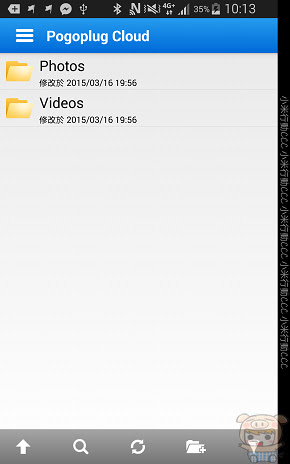
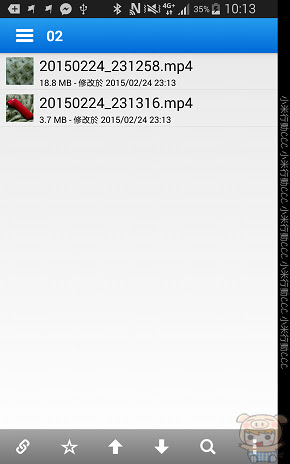
程式並自動幫您以年、月來建造資料夾,依照拍照的時間來歸類,找尋相當的方便快速。
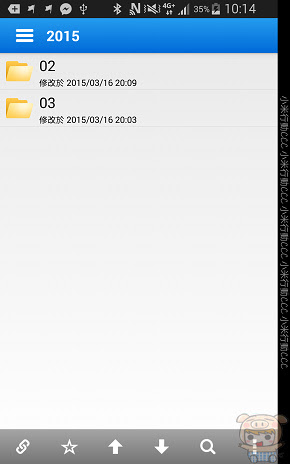
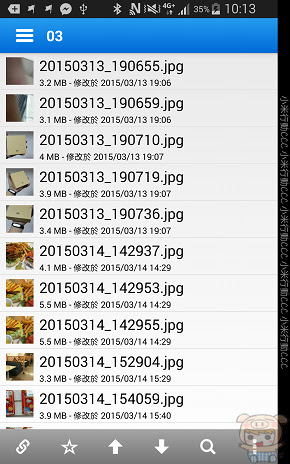
好啦,小米就介紹到這邊啦,相信大家也都看到TOSHIBA Canvio ConnectII V8 USB3.0 2.5吋行動硬碟的好用之處了,光裏面免費附送的軟體就值回票價物超所值了。有了它之後,再也不用擔心自己電腦裏心愛保貴重要的資料,一個不小心錯手刪除而毀恨終生,只要簡單幾個設定的動作,就可以讓您的電腦定時備份,保護您重要資料的安全。而且還提供好用的個人雲端分享,讓您可以隨時隨地讀取自己電腦端的資料,像小米就是那種習慣把照片或是檔案都丟在電腦的桌面上,整理時都隨便看看覺得不重要就直接刪了,有時候想到要找某個檔案的時候,到處搜尋也都找不到,有了Toshiba行動硬碟搭配這好用的備份軟體,把桌面設定成需要備份的區域,這樣就算不小心刪到了檔案也不怕,只要去Toshiba行動硬碟裏去把它找回來就好了,另外就是有時候常常需要某些檔案時,但是人又在外面,也只要透過Pogoplug PC,輕鬆的就可以取得需要的檔案,真的超方便的,對於想要購買行動電碟的朋友TOSHIBA Canvio ConnectII V8 USB3.0 2.5吋行動硬碟是一個很棒的選擇推薦給大家!

文章說明: 本文由 Toshiba 邀請撰寫實際體驗心得









