
好久好久沒有自己裝機器來用了,最近拿到了ECS的Z270H4-I主機板測試,因為實在是小巧可愛,突然興起了,把它直接組裝來用,因為手邊也已經有一些零件了,因此就把它們全部集中,組合起來!現在就來看看這篇DIY電腦主機的文章吧!因為這台主要是拿來上上網,看看影片,及一些簡單的文書處理,因此小米選擇比較便宜不到2000元的處理器Intel Pentium G4560來組裝。說到ECS不知道大家有沒看過之前小米寫小巧可愛的小主機精英 LIVA Z 迷你電腦開箱可以參考這兒:請點我。ECS的主機板在海外像南美洲等地方賣得相當的不錯,同時也有不少Intel及Acer是由ECS來代工生產的,比較可惜的是在台灣沒有上市,所以藉由這篇文章讓大家聞香一下XDDD。

ECS Z270H4-I主機板外盒的背面主它的主要特點,ECS Z270H4-I主機板採用最新的Intel Z270晶片組,並支援最一代Intel第七代處理器,而且還支援 Intel® K 系列不鎖倍頻CPU超頻,別看它小歸小,該有的功能都有。

內容物有ECS Z270H4-I主機板、簡易說明書、光碟片、IO擋板、SATA線、天線、及天線的模組。

為什麼會有這個天線模組哵,請接著看就知道啦^^。

ECS Z270H4-I主機板採用全固態電容設計,讓元件達到最佳的穩定度,並支援Durathon逆襲技術,3倍防潮電路板、ESD全方位防靜電設計,並通過極限溫差測試及1500項耐久驗證,提供系統長期使用更加穩定更加可靠。

ECS Z270H4-I主機板使用1151腳位,支援第7代最新的處理器,同時也支援第6代 Core™ family/ Pentium / Celeron系列處理器。

現在就要來安裝處理器,移除上方的塑膠保護蓋並將壓桿向外拉打開固定器,如果您也要DIY自己組裝的話,請小心不要去碰到主機板上的針腳。

依據CPU上的兩個防呆卡榫及箭號的標識,將CPU平放上去!將固定器放下,再將CPU的壓桿扣上,接著就是安裝風扇。

ECS Z270H4-I主機板提供了M.2插槽讓使用者可以自行選購安裝無線網卡及藍牙。

小米手上剛好有一片M.2插槽的網卡,這片是之前筆電上的,因為換了別片,所以這片一直放在旁邊剛好可以用到。接著再接上盒內附的天線模組,也就是剛剛一開始出現在照片上的,ECS已經幫您先準備好了^^,讓您之後如果需要加裝的話,不用擔心無法固定天線的問題。

安裝好處理器與記憶體後,感覺Mini ITX的主機板真的好小一片好可愛,一般我們在使用的桌機主機板,記憶體與處理器的部分。大概是機板上的一半吧,而在Mini ITX的機板上,可以看得出來,已經快到左右兩側了,全部滿滿的。

記憶體的部份採用DDR4 雙通道架構,支援DDR4 2133 SDRAM記憶體,最高可支援到3200(0C)。小米插得是電競用的記憶體,因此上面的有比較大的散熱片,一樣也沒有問題,像這種mini ITX小主機板大小僅僅170mm X 170mm的尺寸,很容易發生卡機構的狀況,因此在設計上也是要特別的嚴慬,才不會造成機構零件卡到,可見ECS的專業與用心。

翻過來看一下ECS Z270H4-I主機板背面的部分,好像還有一個插槽,哈。

嘿嘿,是的,還有一個PCI Express x16 Gen 3.0 插槽,讓使用者可以安裝讀取更快速的PCIE介面的SSD,同時也支援M.2 SATA 2242/2280 規格的SSD。

一般SATA3的讀寫速度,最快就500多Mb/s,使用PCIE介面的SSD,可以高達2000多MB/s的速度,整個效能提升了不少。因為小米只是拿來當一般上網文書機,這個是裝起拍照用啦。

最後來看一它提供的輸入輸出埠,整個也是佔滿了機板,由左而右分別為PS/2 combo 接頭、USB2.0 埠X2、WIFI固定孔、Display 埠、HDMI 埠 1、RJ-45 埠X2、USB3.0 埠X5、TYPE C埠、Coxal S/PDIF Out 埠、音效埠。

接著來把盒內附的WIFI模組固定上去,再將線連接到WIFI卡上,這樣就有無線網路可以使用囉!

一切都安裝好之後,當然是要將ECS Z270H4-I主機板安裝到機殼裡去,其實要先測試一下能不能開機,可以的話,再安裝到機殼裡去。

小米買的這個機殼是三小的機殼,也就是說是不能安裝光碟機的,因為光碟機真的沒什麼在用,所以外殼是越小越好,嘿嘿,從照片上看起來空間還是相當的大,因為還有一個標準的ATX POWER還沒放進來,放進來後就滿了。

小米選擇使用標準的電源供應器機殼,雖然比較大一些,但也比較便宜,而且這樣之後如果Power掛了,不會因為特殊規格的Power而找不到料件!硬碟的部分和RAM一樣,是搭TEAMGROUP 十銓科技 T-Force DARK PRO的SSD,詳細評測可以參考這兒:https://www.mcdulll.com/2017-02-08-2087/

最後再確認所有的線路是否有安裝好,就可以開機測試了。

對了對了,還有後面的兩根天線要安裝上去,不然訊號會不好,另外ECS Z270H4-I主機板本身就內建了兩組RJ-45網路接頭1GB網卡設計 ,Realtek DRAGON LAN 晶片 8118AS。

接上電源,按下POWER,鏘鏘,開機成功,首先先到BIOS下看看,ECS Z270H4-I主機板的BIOS還蠻漂亮的,ECS獨家的EZ BIOS圖形化介面,相當容易操作使用。

BIOS首頁的部分,上面提供了正常、與效能兩種模式可以快速選擇,中間及左右兩側為主機板的一些資訊,處理器、電壓、溫度、風扇轉速等等,下方為開機快速選項,而且滑鼠直接也可以操作,可以說是相當的方便。

進階模式裡提供了語言的設定,讓使用者可以切換成繁中,但是小米玩電腦這麼多年,有時候看中文的BIOS感覺都怪怪的,哈!
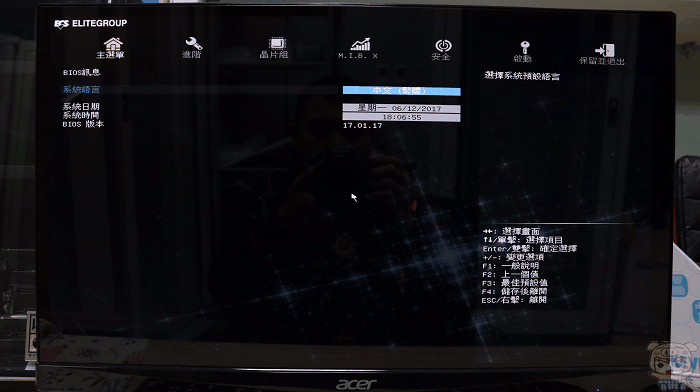
其實BIOS裡面一般也不需要設定啦,小米主要的是要講ECS Z270H4-I主機板提供了超頻的功能,嘿嘿又要再說一次了,別看它小小一片,什麼功能都有,在M.I.B X的選項裡,提供使用者操頻的功能。
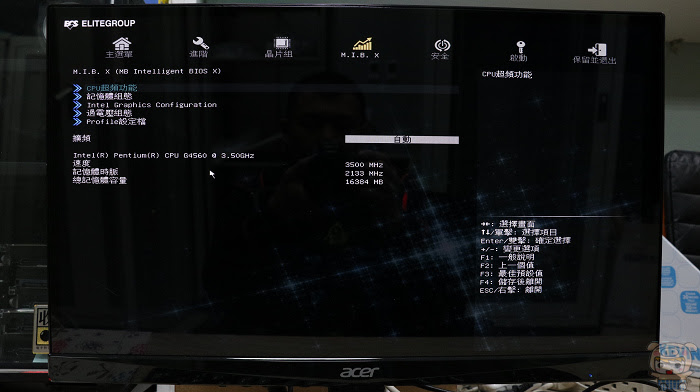
使用者可以自行手動超頻處理器與記憶體,同時ECS Z270H4-I主機板也支援XMP一鍵超頻記憶體,超方便的功能。

當BIOS一切都設定好之後,接下來就是安裝作業系統囉,因為使用SSD,安裝的速度真的挺快的,而且連上網後,大部分的驅動程式也都捉的到,沒找到的驅動也可以從官網或是光碟裡面安裝,整個過程一下子就搞定啦,哈哈。小米的電腦組裝好了!可以開心的使用啦!最後就介紹到這邊啦,想要了解更多ECS Z270H4-I主機板的朋友也可以參考這兒哦:請點我請點我請用力點我!











這樣的話顯卡好裝嗎@@?
該不也要買迷你的吧XDD