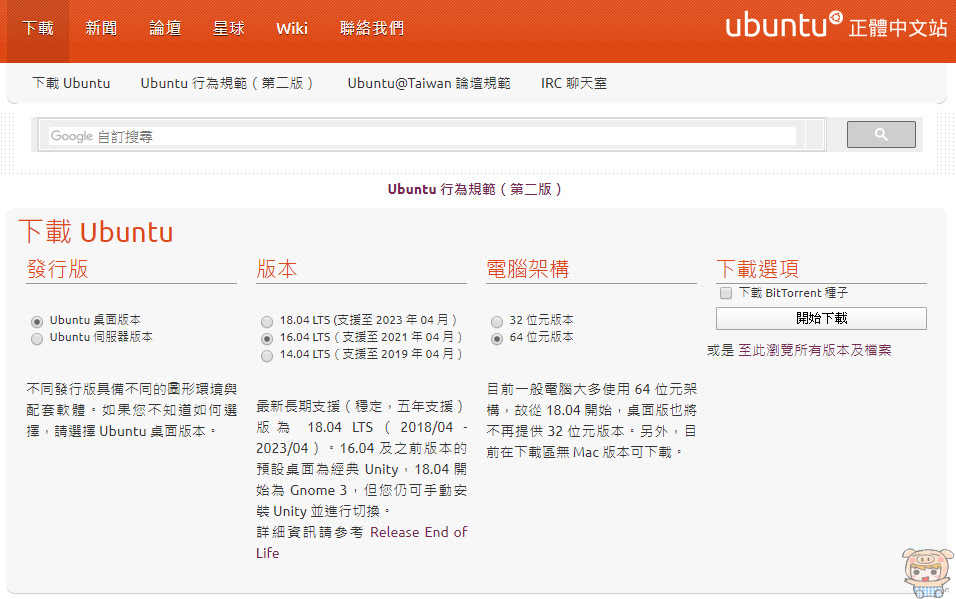
安裝前的準備:
請先至ubuntu正體中文站下載安裝程式,點選Ubuntu桌面版本,再點選要下載的版本號,及位元版本後,並點選開始下載,這樣網頁就會自動開始下載Ubuntu的安裝iso檔案了。
ubuntu正體中文站下載網址連結: https://www.ubuntu-tw.org/modules/tinyd0/index.php?id=7
下載完成後,再下載Rufus 程式,將iso檔案製作成到usb安裝隨身碟,下載連結: https://rufus.ie/
接著插上一支8GB以上的隨身碟,裝置的部分選擇您外接的那支隨身碟,開機模式選擇磁碟或ISO映像檔,並點選剛剛下載的Ubuntu的檔案,資料分割配置選擇MBR,目標系統選擇BIOS或UEFI,選擇完成後點選執行,等它跑完就可以製作成一支安裝的隨身碟了!
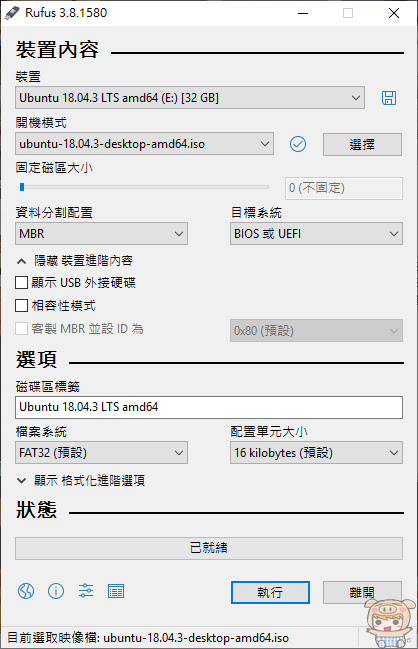
開始安裝:
接著將它插到電腦上(這裡小米是以CJSCOPE HS-240 來做示範,一開機就按F2即可進入BIOS),進入BIOS選擇以隨身碟為優先開機,如果隨身碟製作成功話,在BIOS就可以設定隨身碟為優先開機,同時開機也會出現下面的選單,選擇「Install Ubuntu」。
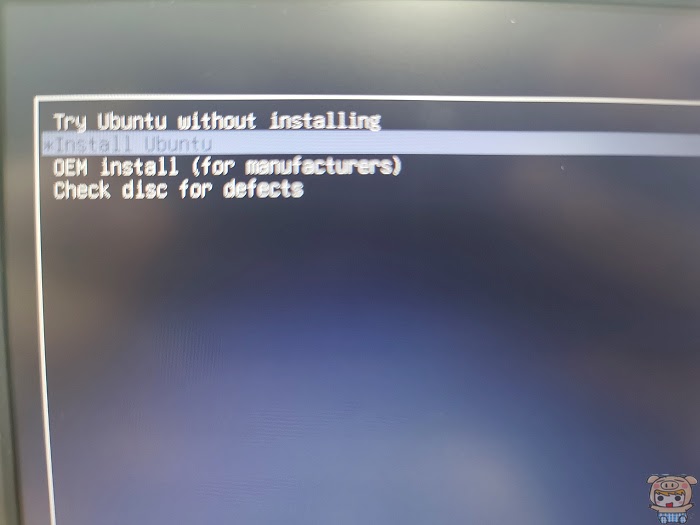
STEP1:
接著就開始安裝Ubuntu。首先是選擇語言!先將它調成中文。

STEP2:
鍵盤排列方式:選擇漢語並點選「繼續」。
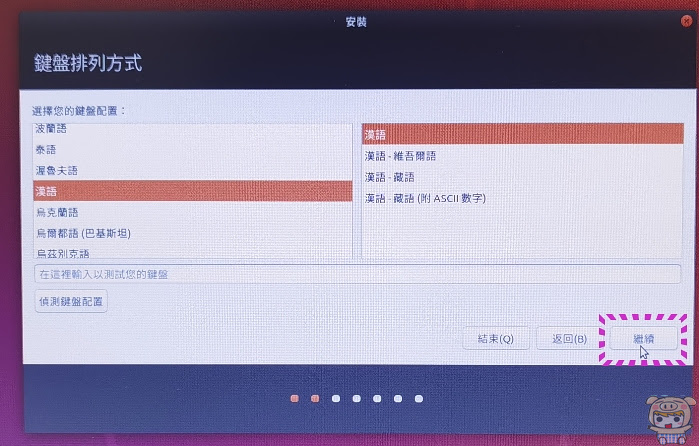
STEP3:
無線網路:點選自己家中的網路,或是現在不想連上無線網路,並點選「繼續」。
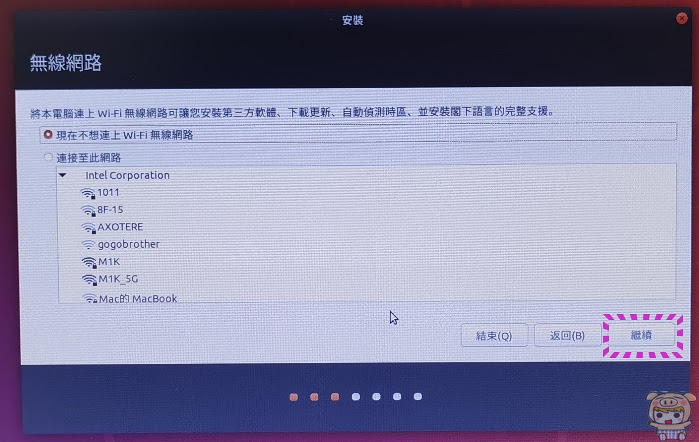
STEP4:
Updates and other software:一般安裝、最小安裝、其它選項、選擇自己想要的安裝後並點選「繼續」。
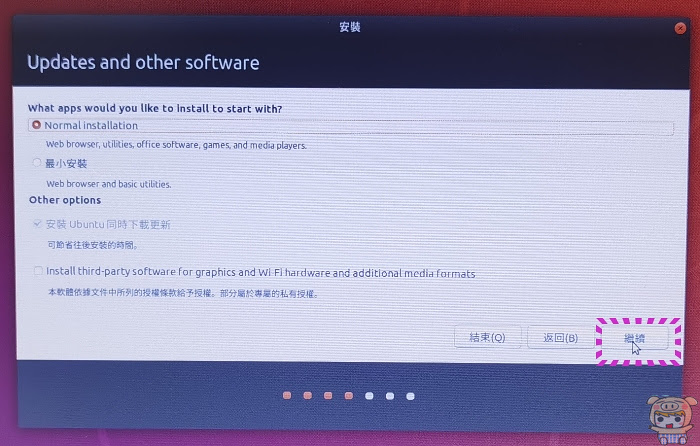
STEP5:
安裝類型:因為小米原本的電腦上有安裝Win10的作業系統,所以這邊會出現這樣的提示,如果要保留的話,選擇第一個選項,將Ubuntu與Windows Boot Manager 安裝在一起,如果不想保留的話,就點選清除磁碟並安裝Ubuntu,點選「繼續」。
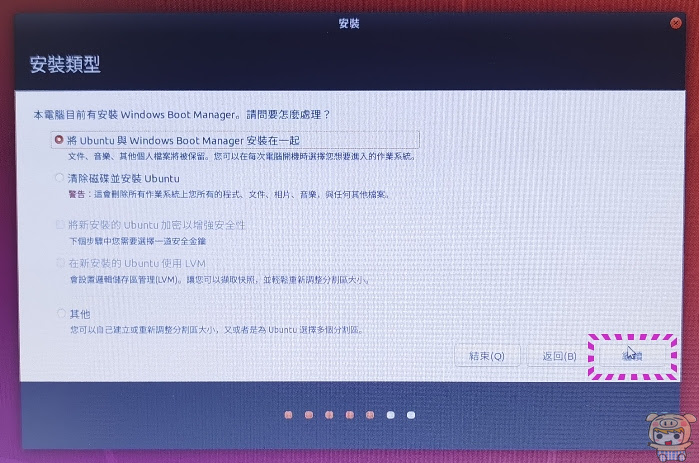
STEP6:
設定多少空間比例給Ubuntu,以下是預設的容量,小米沒有去做變更,點選「立刻安裝」。
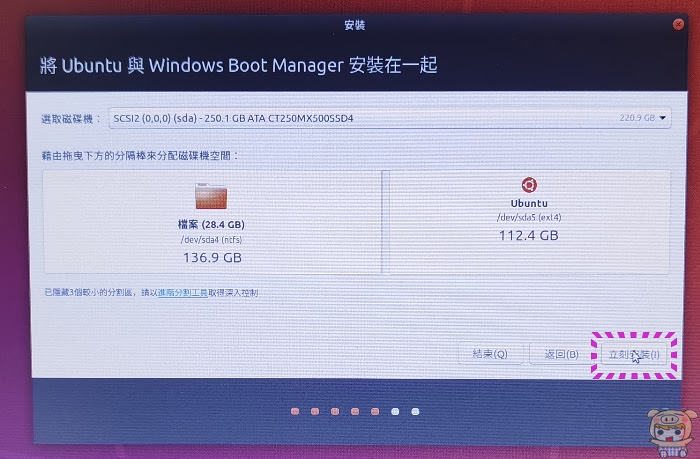
是否要將這些變更寫入磁碟中並繼續進行?點選「繼續」。
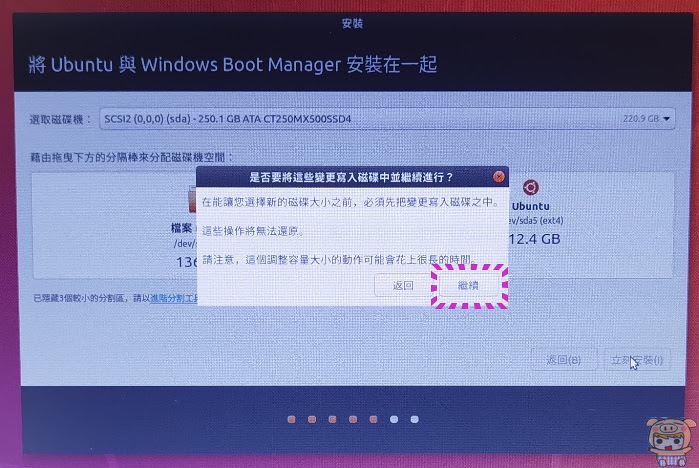
是否要將變更寫入磁碟中?點選「繼續」!
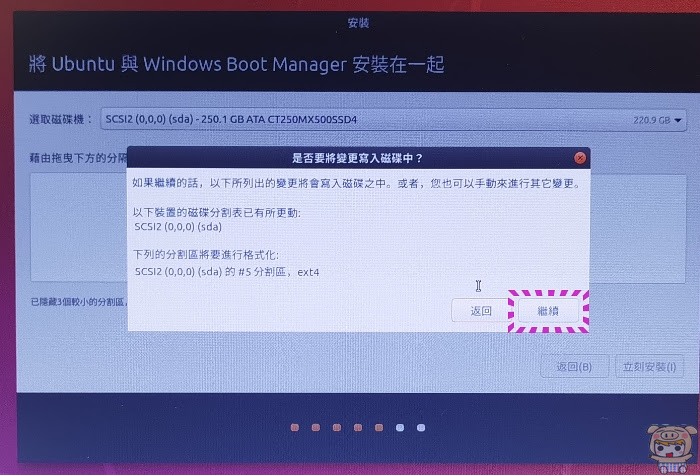
STEP7:
您在哪裡?設定自己所在的時區,點選「繼續」。
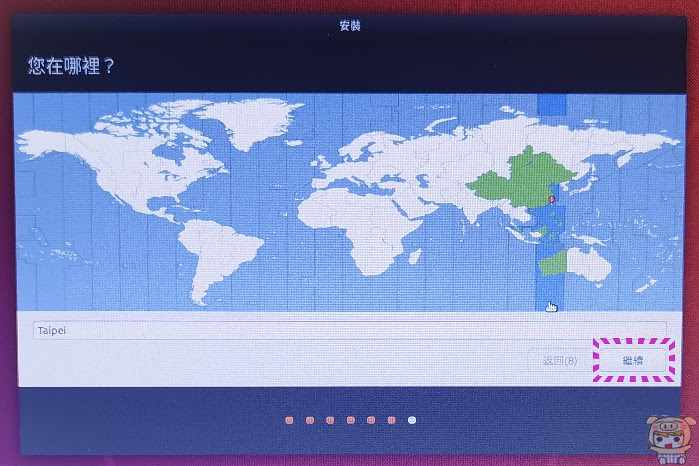
STEP8:
設定使用者名稱、電腦名稱、帳號、密碼等,點選「繼續」。
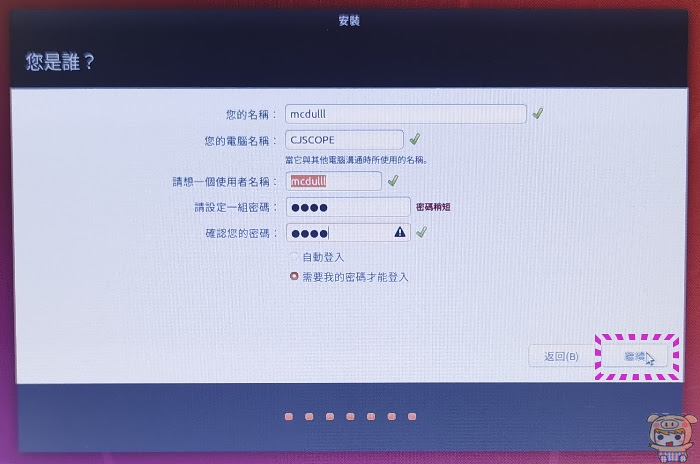
STEP9:
接著程式就開始安裝了!
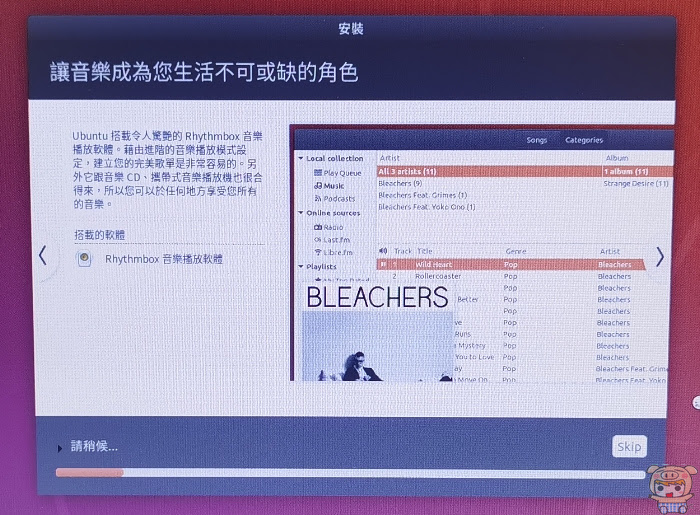
安裝完成!!
沒多久的時間,就會出現完成安裝的畫面,點選「立刻重新啟動」。這樣就大功告成啦。

接著就可以移除安裝的隨身碟,開機時也可以看到出現了Ubuntu的選項,與Windows Boot Manager 的開機選項!
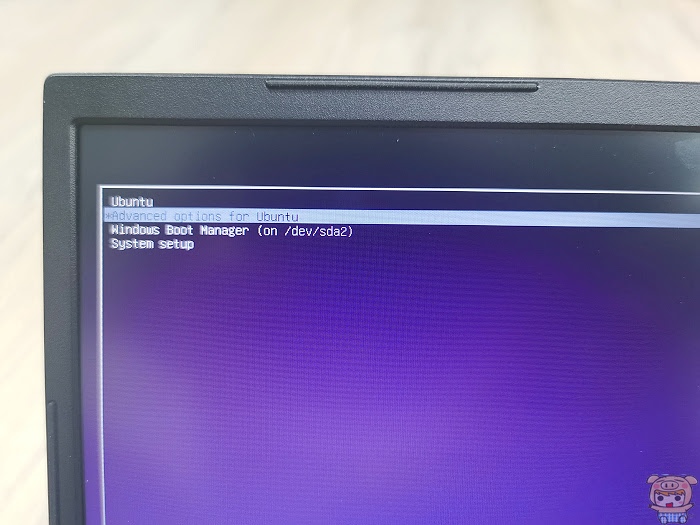
鏘鏘!進入Ubuntu的畫面!安裝成功囉!

螢幕顯示,WiFi、藍牙、聲音、HDMI輸出,鍵盤、Touch Pad、視訊鏡頭,測試通通沒有問題!有興趣的朋友,大家也都可以去試看看哦!基本上每台電腦都可以安裝,就看有沒有通通都支援!
ubuntu正體中文站下載網址連結: https://www.ubuntu-tw.org/modules/tinyd0/index.php?id=7
Rufus 程式,製作成到usb安裝隨身碟,下載連結: https://rufus.ie/
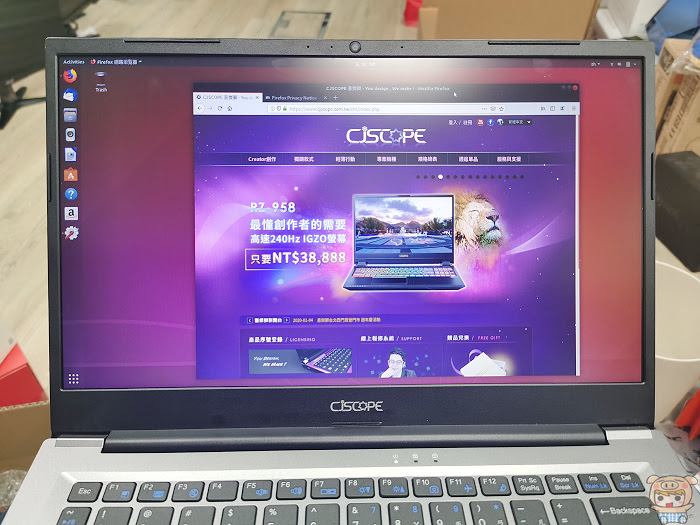










hi,
I have checked so many website, your website is very amazing. you should try this website