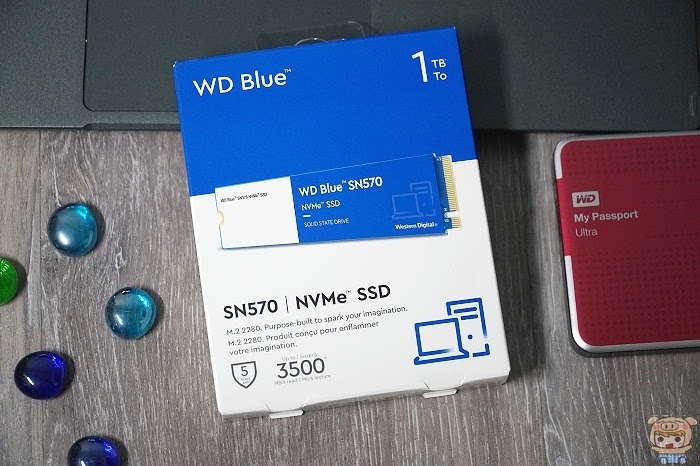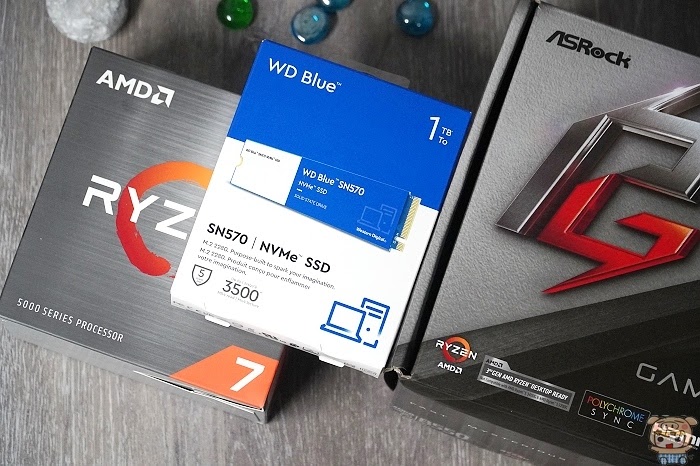買新的筆電或是裝新的桌機時,最重要的事,那就是幫電腦選擇一支讀取速度快,安全穩定容量又大的固態硬碟,說真的這幾年來最讓小米有感的就是硬碟升級了,不論是新電腦或是舊電腦,只要從傳統的硬碟升級成固態硬碟之後,那速度可以說真的是飛了起來呀~~~~最重要的現在SSD的價格真的是超級親民的啦!
SSD加上Windows 11 開機就是這麼的快~~咻一下就開完機了,一整個飛快的開進去啦,完全不用把時間花在等待上面。
尤其當您新買的筆電,通常都給您配置比較小的硬碟空間,像這台LG的筆電,定價都接近4萬了,還是只給你512GB容量空間😢😢😢,對小米常常需要存放照片影片的需求來說,這怎麼夠用咧,哈哈。所以當然要給它換成1TB。
現在小米就來為大家介紹這款Western Digital最新推出的WD Blue SN570 NVMe SSD,內容物為SSD本體,簡易說明書。

WD Blue SN570 NVMe SSD 提供了250GB、500GB、1TB、2TB 四種容量選擇,最高讀取速度高達3500MB/s 寫入速度3000MB/s ,超快的讀寫速度,耐用度高達600TBW,原廠提供5年超長時間的保固。

WD Blue SN570 NVMe SSD 平均消耗功率90mw, 低功耗時30mW,休眠時5mW功耗,可於0°C 至 70°C之間操作,並且通過各種國際安全檢驗,如BSMI、CAN ICES-3(B)/NMB-3(B)、CE、FCC、KCC、Morocco、 RCM、TUV、UL、VCCI等。

WD Blue SN570 NVMe SSD 採用了Western Digital設計的新一代控制器,與最新的96層TLC 3D NAND,再搭配最新的3D NAND 技術完美優化與整合、配合上先進的能源管理技術,擁有更低的功耗與更高的讀取效能,延長SSD的使用壽命。


小小的一片,幾乎忘了它的存在🤣🤣🤣 WD Blue SN570 NVMe SSD 僅僅6.5g ,80mm x 22mm 大小,2.38mm的厚度,M.2 2280 規格,無論是電腦或是筆電都可以安裝。

基本上大部分的筆電都可以自行更換SSD,只要把背面的鏍絲都卸下來,就可以將背蓋打開,打開後,就可以看到安裝SSD的位置,接著就是把WD Blue SN570 NVMe SSD 換上去就行啦。

安裝真的很簡單,輕鬆搞定,不過有一些背蓋比較難拆,沒有經驗的朋友,也可以拿回去給筆電原廠處理,可能會有費用的產生就是。

桌機的部分就更加的好安裝啦,通常桌機都有好多個M.2 的插模可以安裝,像小米這張是小主機板,不過一樣有兩個插槽可以安裝。

有沒有安裝成功,可以在開機後,進入BIOS 看一下,安裝成功的話,可以看到系統捉到WD Blue SN570 NVMe SSD。
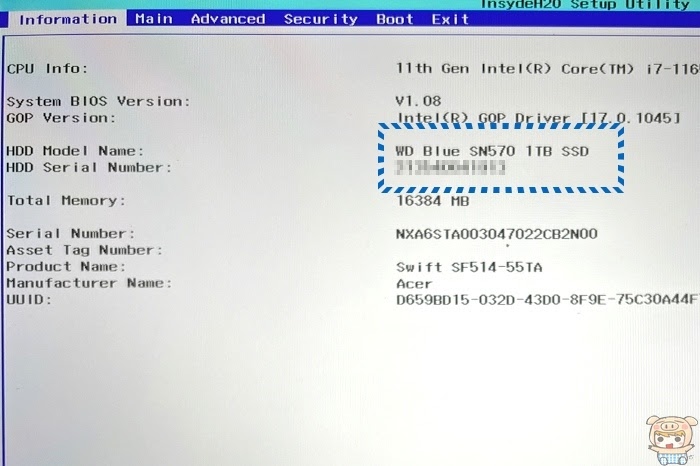
接著重新安裝系統啦,目前最新的系統是Windows 11 的作業系統,可以直接到微軟體官網做一個Windows 11 的安裝隨身碟,來進行新系統的安裝,準備一支隨身碟,下載官網上提供的程式,跟著做就即可。
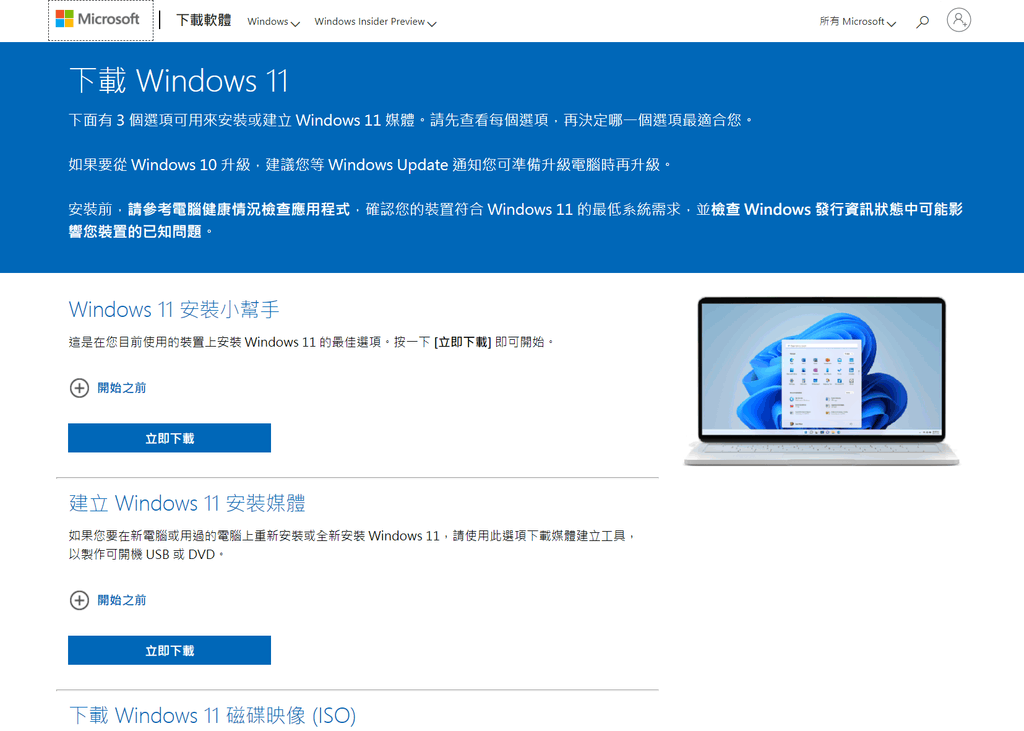
如果你原本的筆電的系統已經用好久了,不想重新安裝,想要整個系統移植,當然也沒有問題,Western Digital 官網貼心的提供 Acronis True Image for Western Digital 硬碟複製軟體,可以將您原本舊硬碟上的系統完整的拷備一份至WD Blue SN570 NVMe SSD上面,複製完成後,裡面的資料會和您舊硬碟裡的一模一樣,而且空間突然變大,速度也變快,完全無縫接軌。
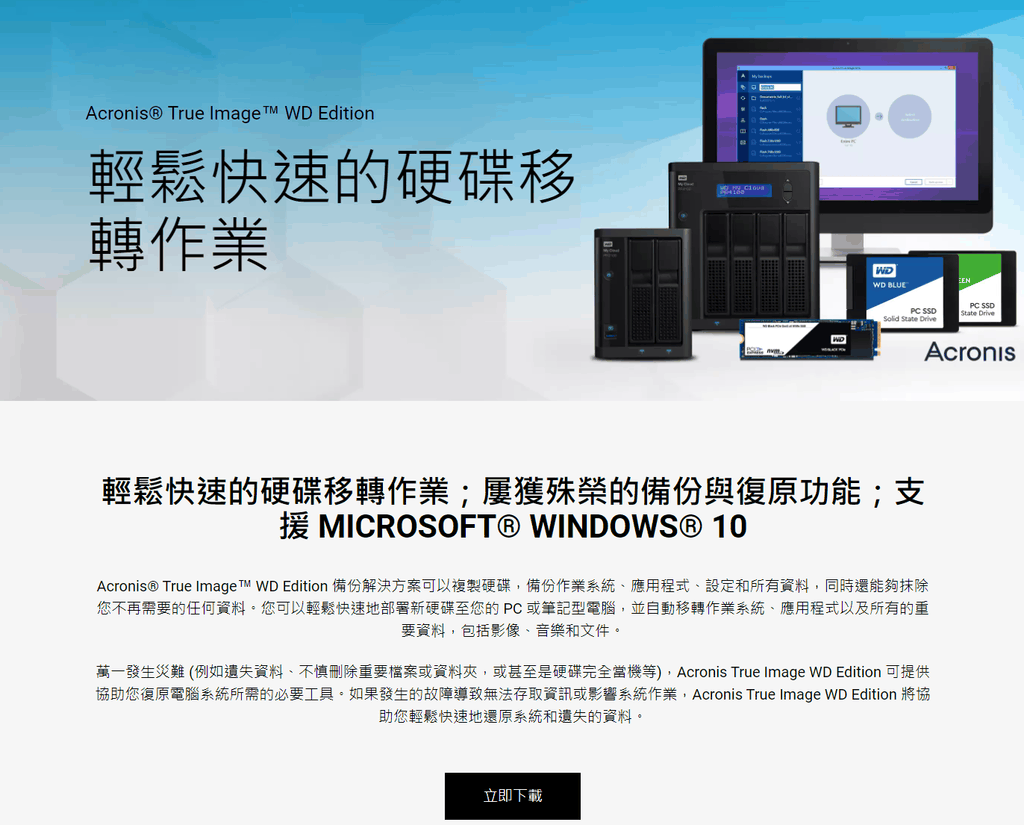
Windows 10 與 Windows 11 重新安裝真的超方便的,安裝完成後,連上網,驅動程式自己會下載安裝好,就連作業系統也會自行啟動,完全沒有難度。
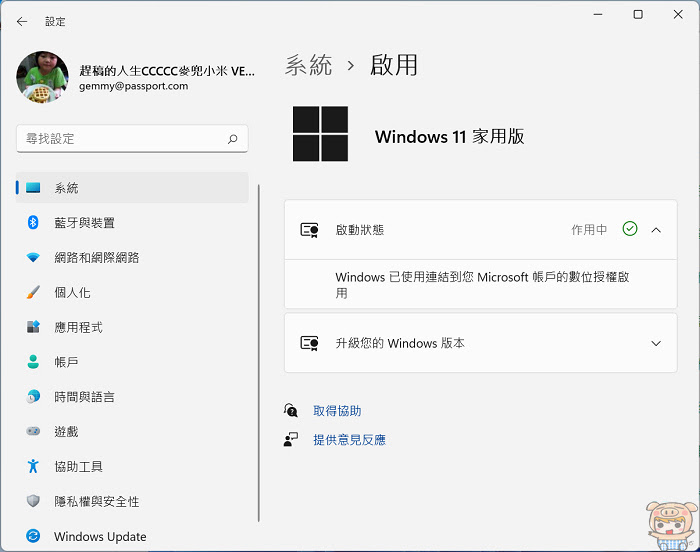
像小米是重新安裝,所以安裝好還有將近900GB的容量可以使用,如果您原本是500GB快用滿整條變紅色的朋友,現在應該就是多一大半可使用的空間啦,太讚啦。
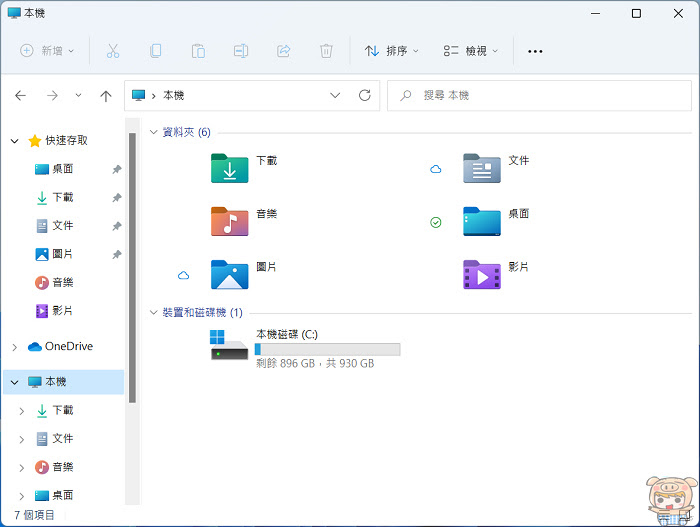
WD Blue SN570 NVMe SSD 整個容量有930GB可以使用,扣除系統安裝使用了33多GB之後,還有897GB可以使用。
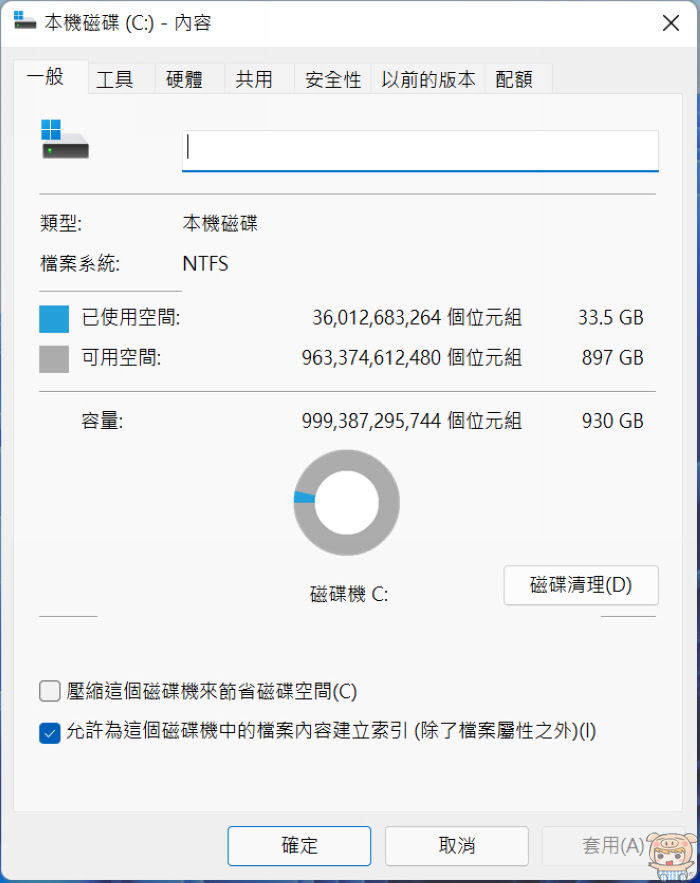
在CrystalDiskInfo 資訊如下:WD Blue SN570 1TB SSD 1000.2GB,介面為 NVM Express 1.4 ,支援了S.M.A.R.T、TRIM、VolatileWriteCache,硬碟溫度27度C,還蠻低的。
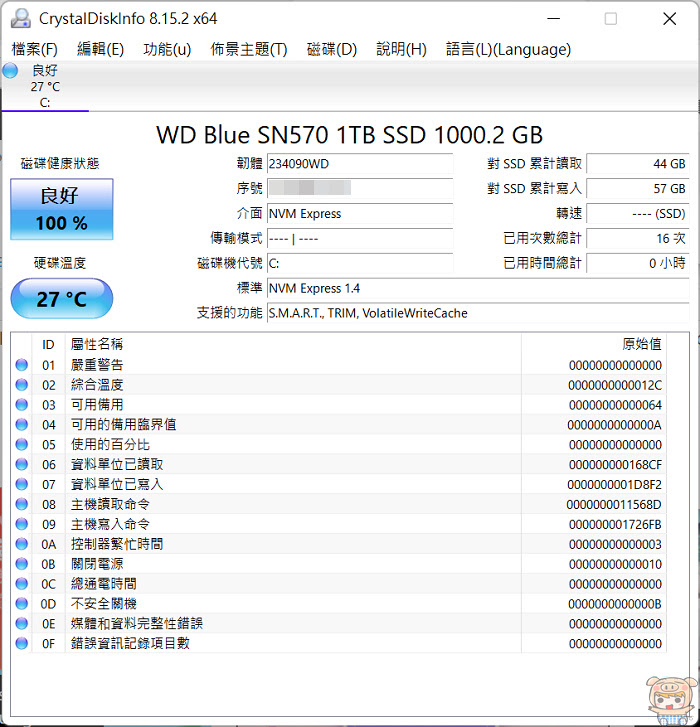
效能測試:
使用CrystalDiskMark 8.0.4 測試,分數如下:讀取速度為3560MB/s 、寫入速度為3099MB/s,皆比官網所標示的速度還要高,無論讀寫都是超快的速度,比一般M.2 SATA 500MB/s讀寫速度,快了6倍以上呀。
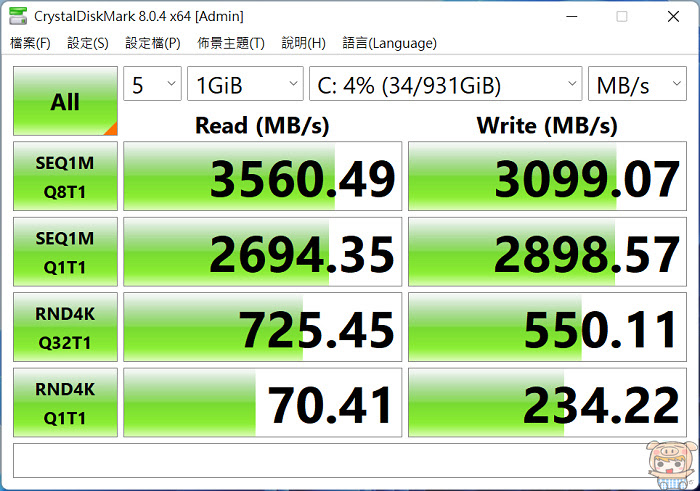
哈哈沒有比較沒有傷害🤣🤣🤣,這時候就來看一下,原本小米舊筆電上的SSD讀寫速度是多少!可以很明顯的看得出來讀取速度快了1000MB/s以上,寫入速度快了1200MB/s以上!
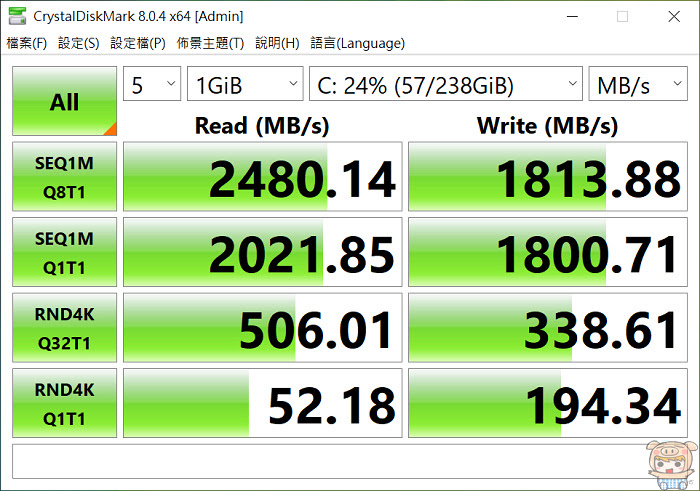
實際來測試一下好了!在SSD上進行檔案複製的動作,總共1904個檔案,31.4GB的大小!由TEST複製到TEST2資料夾!
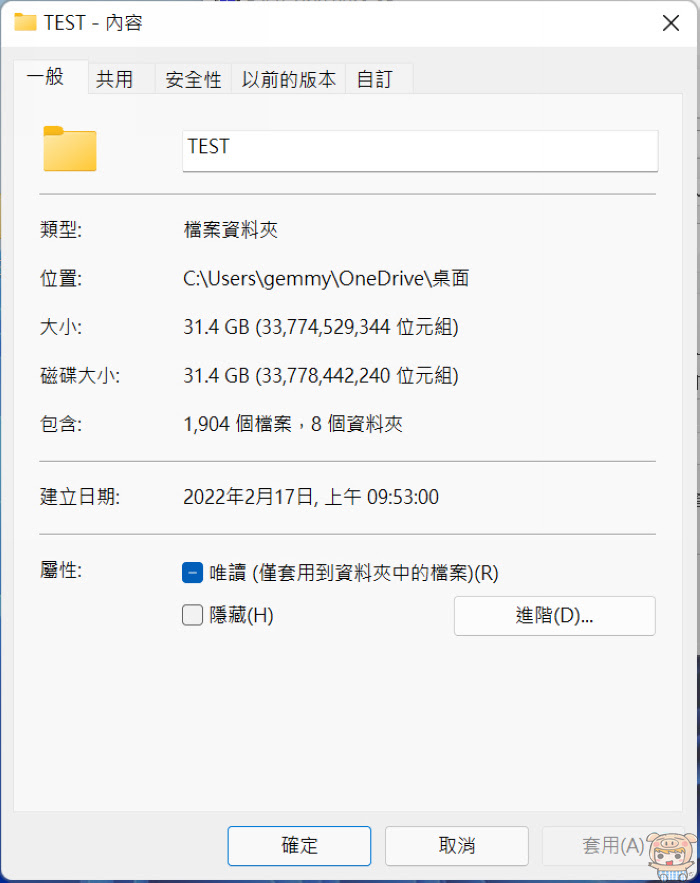
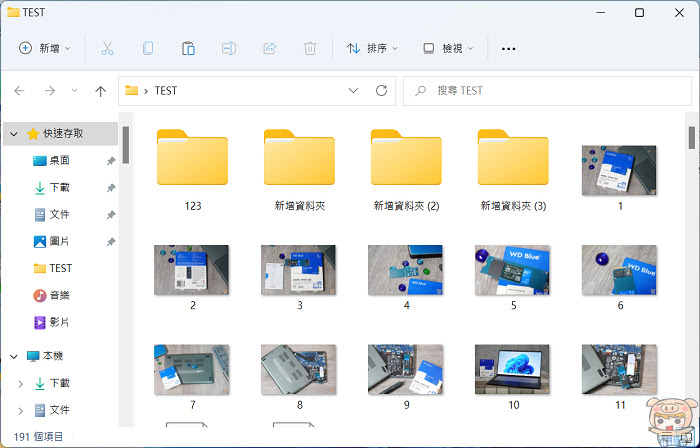
登楞~~測試結果非常的明顯!30幾G的檔案,原本筆電上的SSD花了1分29秒完成,而WD Blue SN570 NVMe SSD 不用一分鐘,只花了55.8秒就完成啦!快了1/3的時間!
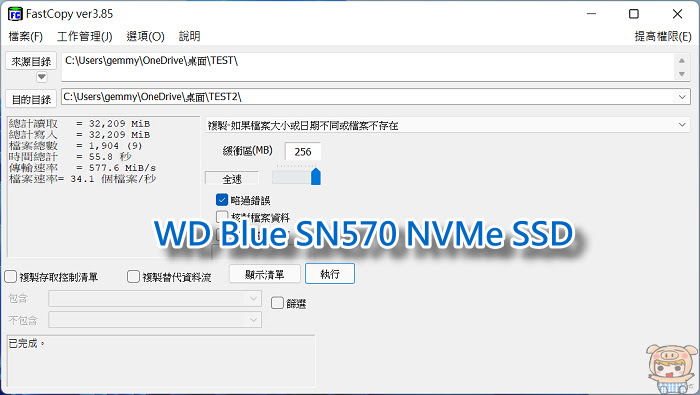
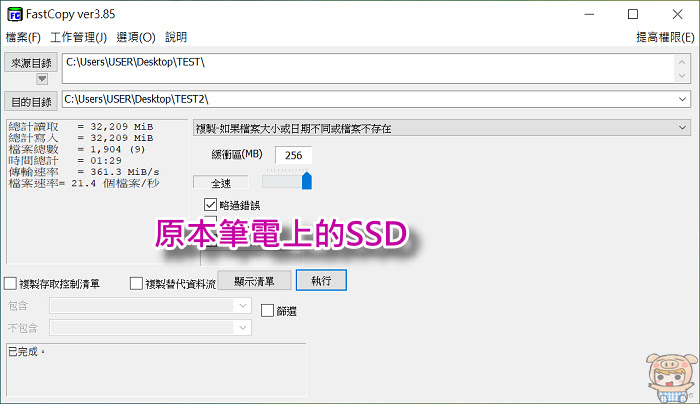
另外對於使用Western Digital 產品的用戶,Western Digital 官網貼心的提供軟體下載、問與答、產品規格查詢、討論區等。
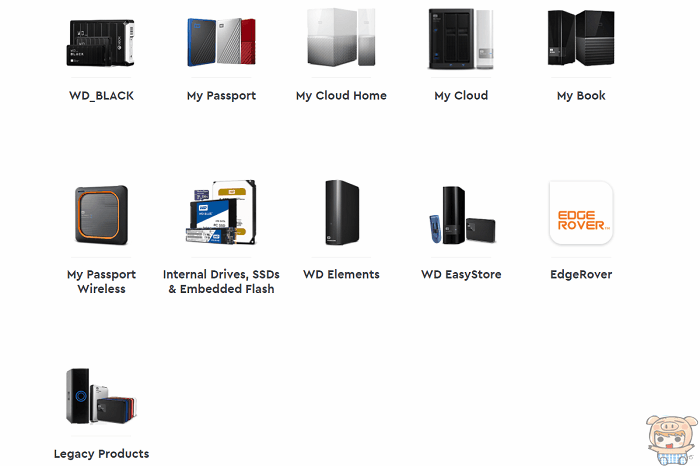
像小米提到的硬碟複製軟體Acronis True Image for Western Digital ,也是直接可以在這邊下載!使用Mac系統的朋友,這邊也有提供For Mac使用的版本!
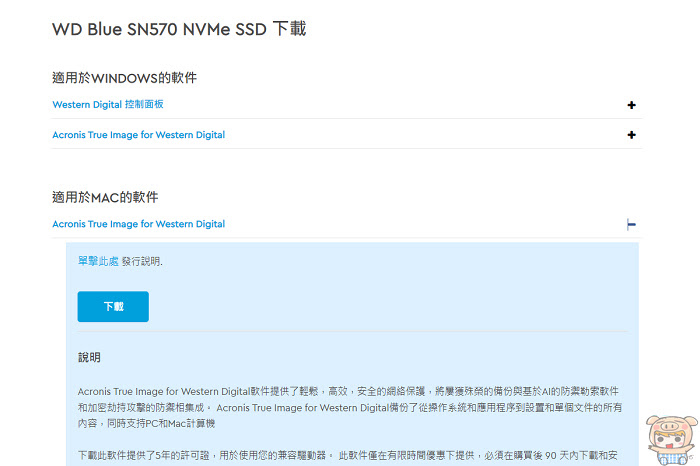
Acronis True Image for Western Digital :
首先先來看一下這套好用的軟體,它除了讓您複製系統之外,它也可以讓您備份磁碟資料與資料夾等。例如我們想要將舊SSD上的系統整個複製到新的WD Blue SN570 NVMe SSD上,就使用工具裡的複製磁碟工具即可完整複製過去。
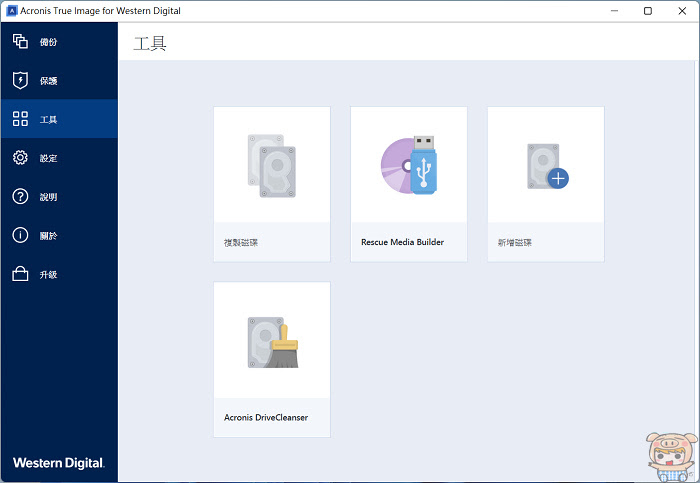
而平常也可以透過它進行整部電腦、磁碟與磁碟分割、檔案和資料夾或是NAS的備份,只要手動設定好備份的內容,Acronis True Image for Western Digital 就會幫您把資料完整安全的備份好,到您所指定的地方。
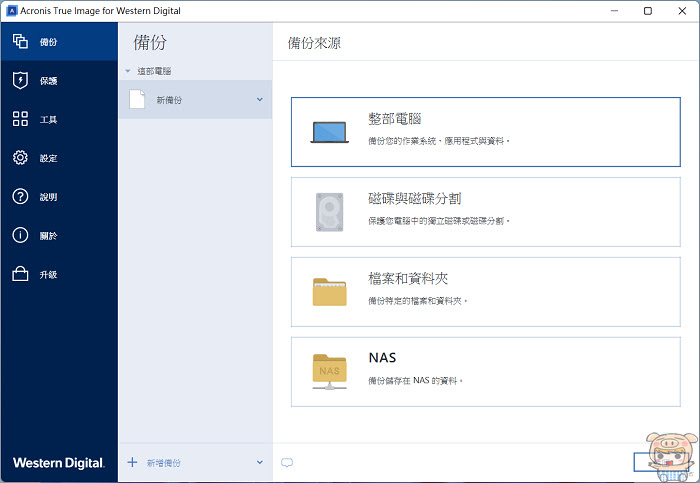
備份目的地提供了 Western Digital的外接磁碟機、NAS,與其它自定位置選項!這樣就不用擔心萬一哪一天真的不小心SSD掛掉的時候,重要的資料不見啦。光這套軟體就要一千多元啦!
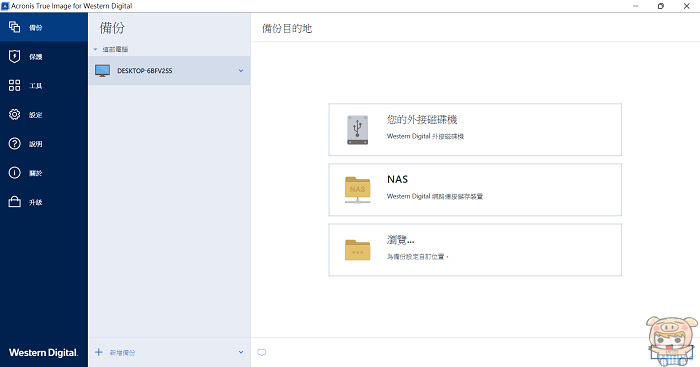
Western Digital SSD 控制面版:
這個是可以讓使用者管理監控SSD,保持最佳狀態,下載完成安裝後,第一次執行程式會自動偵測您電腦上安裝的Western Digital SSD,偵測完成後就會進入程式,果然是小米安裝的WD Blue SN570 NVMe SSD,程式分為「狀態、效能、工具、設定」等四大頁面,透過Western Digital SSD 控制面版的狀態頁面,使用者可以了解目前SSD的容量、剩餘壽命、使用時的溫度等。
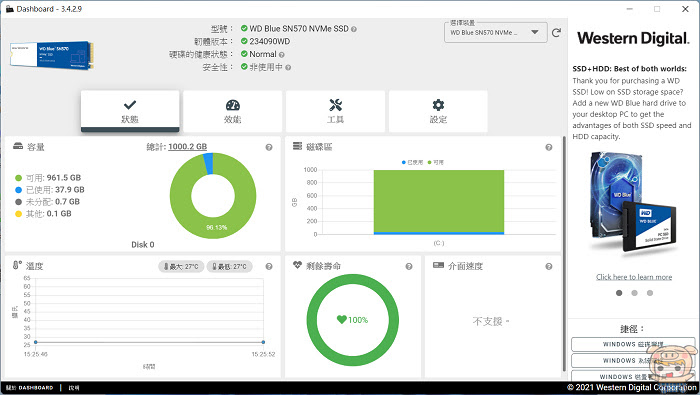
效能頁面裡提供了效能的圖表,不斷偵測並更新著,使用者可以即時了解您的Western Digital SSD 的讀寫速度及IOPS 的傳輸,同時也可以進行TRIM與寫入快取設定等最佳化。
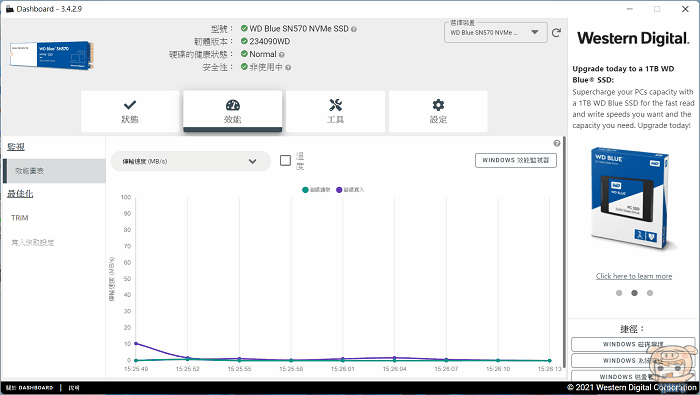
工具頁面裡提供了韌體更新、清除磁碟機、S.M.A.R.T 測試、及進階資訊 – 裝置詳細資訊、系統詳細資訊、磁碟機摘要等功能,讓您的SSD保持最佳狀態。
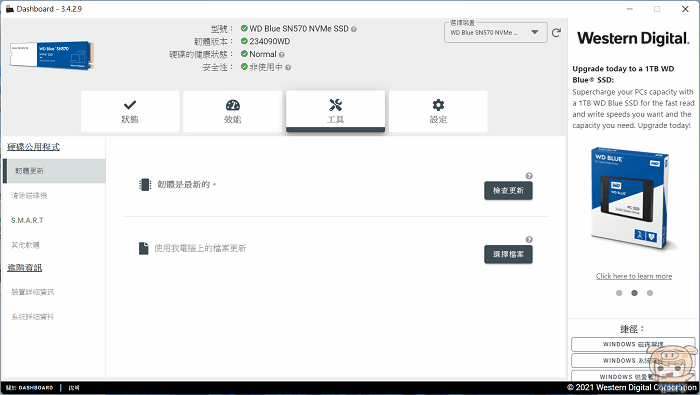
設定頁面裡提供了應用程式更新、選項等功能。有了Western Digital SSD 控制面版,完全掌握SSD的狀態。
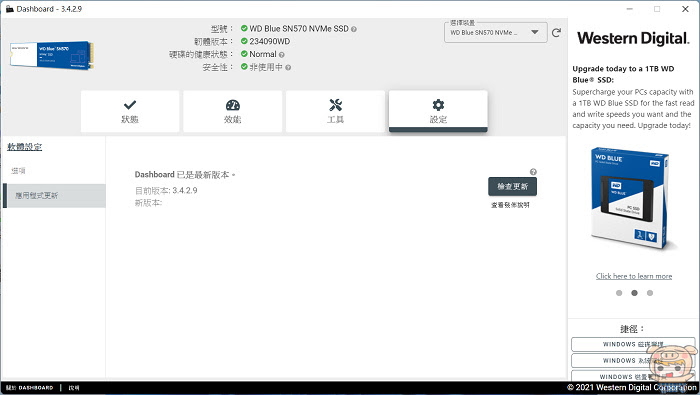
小米就介紹到這邊啦,無論您是新電腦或是舊電腦,建議您一定要換成SSD 固態硬碟,速度真的就像飛起來一樣,非常有感,尤其是舊電腦就像起死回生,對於設計師、繪圖師、影音創作者,常常需要開大檔案的朋友,真的真的真的非常需要,哈哈哈,因為速度真的變的很快,所以要說三次,除了快之外,更重要的是WD Blue SN570 NVMe SSD 能夠提供可靠的資料保護,並藉由 Western Digital SSD 控制面版持續監控儲存裝置的健康狀態,讓您使用上更加安心與放心,更棒的是現在的價格非常非常的親民,幾千元就搞定而啦,真心的推薦給大家!想要了解更多的朋友也可以參考這邊:請點我請點我請用力點我!