Apple ID是使用iOS裝置非常重要的一個帳號,您可以不使用iTunes,但不能不使用Apple ID,無論您要下載付費或是免費的應用程式,購買音樂,或者是租借影片,購買影片,影集,購買電子書等,都需要有Apple ID才行,從前年開始,如果您有使用Apple的電腦,下載購買Apple的電腦上的應用程式,也是需要Apple ID,甚至您在Apple的官網上,要購買任何的Apple產品,也都需要使用Apple ID。
如果您原本在iOS裝置上,就已經有Apple ID在使用,下載應用程式及音樂等,而想在iTunes 裏下載App及同步等,那前面申請的步驟,您就可以省略跳過,只要看最後面的授權iTunes的步驟即可。
STEP1:點選iTunes左上方選單圖示,再點選「iTunes Store」,點選「建立Apple ID(R)」。如果您已經註冊過Apple ID的話,請您直接跳至「STEP11」授權帳號的部分。
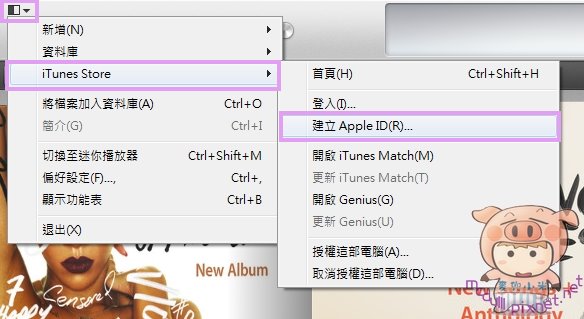
STEP2:如果您沒有信用卡的話,使用這個方式來建立Apple ID,請至iTunes Store裏下載一個免費的應用程式,這時iTunes會要求您登入您的Apple ID,請選擇「建立Apple ID」,這樣就可以開始進行建立Apple ID了。建立的方式和STEP1都是一樣的,只差別在多一個沒有信用卡的選項可以選。
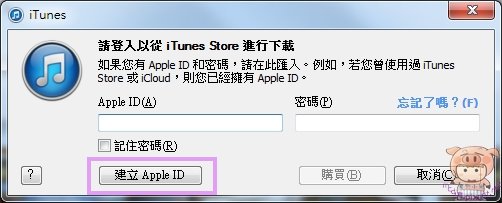
STEP3:歡迎使用iTunes Store,點選「繼續」。
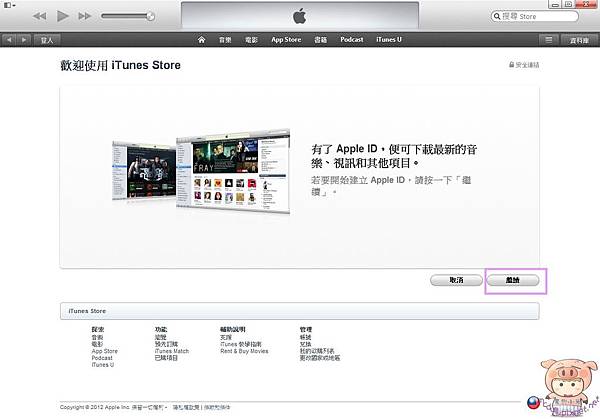
STEP4:條款與條件以及Apple隱私權政策,請將「我已經閱讀並同意這些條款和條件」打勾,再點選「同意」。
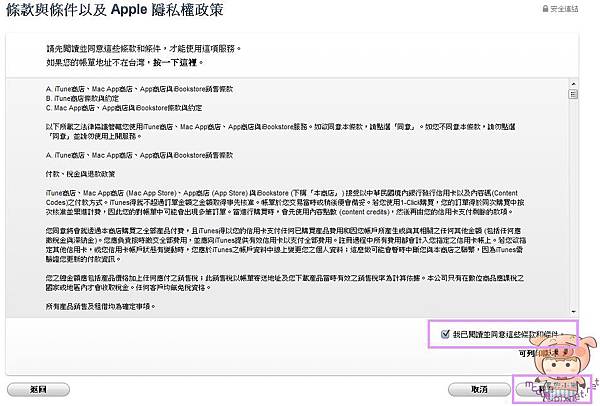
STEP5:請依續填入個人資料,電子郵件、密碼、安全資訊、救援電子郵件、出生年月日等資料,密碼的部分需要特別注意一下,一定要為英文與數字的組合,且需含有大寫的英文字。所有資料都輸入完成後,點選「繼續」。
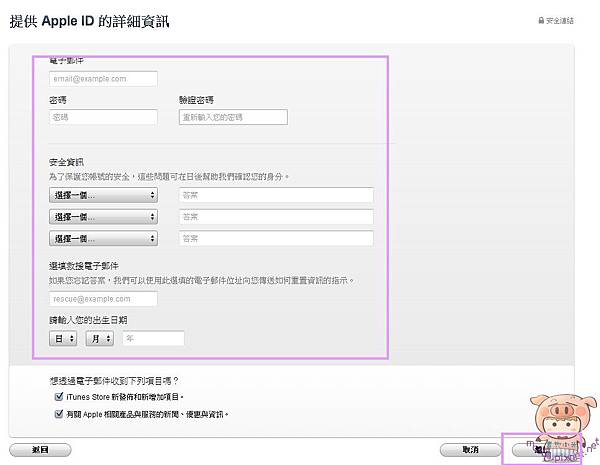
STEP6:接著輸入信用卡資料、稱呼、地址等,如果您是使用STEP2的方式開始的,信用卡的地方會多一個「無」的選項,所有資料都輸入完成後,點選「建立Apple ID」。
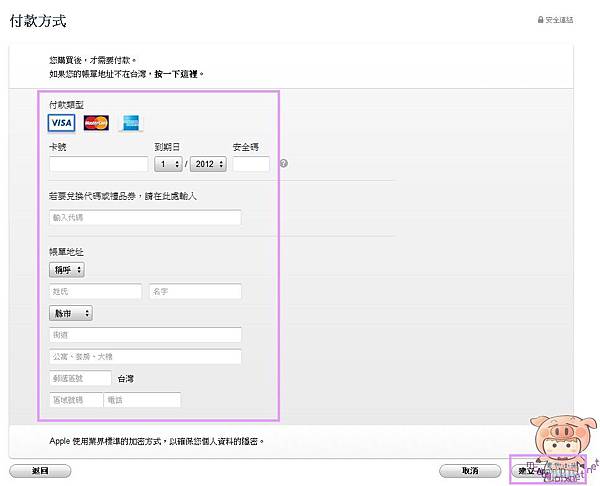
STEP7:驗證您的Apple ID,請至您剛剛註冊的電子郵件,會收到一封來自Apple所發出來的認證信件。
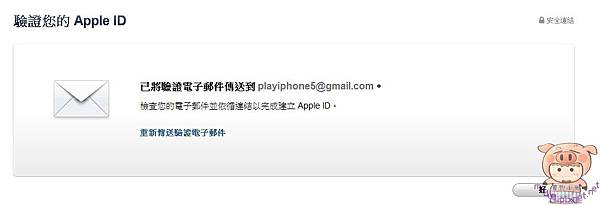
STEP8:請到剛剛註冊的電子郵件信箱去檢查是否有一封來自Apple的信件,點選信件內容裏的「立即驗證」。
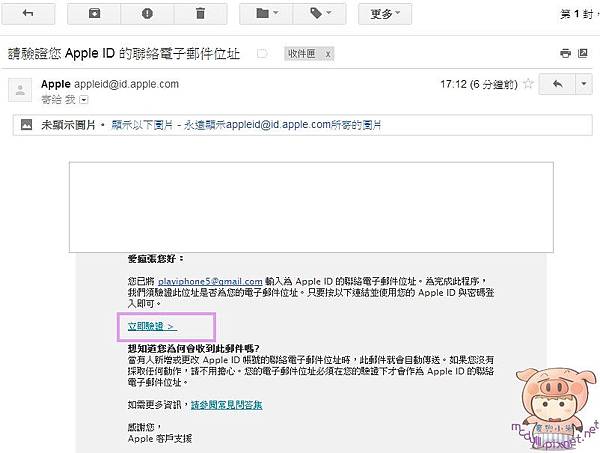
STEP9:輸入您剛剛註冊的電子郵件及密碼,輸入完成後,點選「驗證地址」。
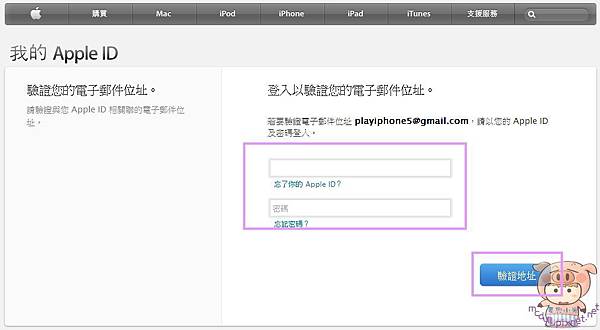
STEP10:電子郵件位址通過驗證,看到此畫面,就表示我們Apple ID申請成功,可以開始使用了。
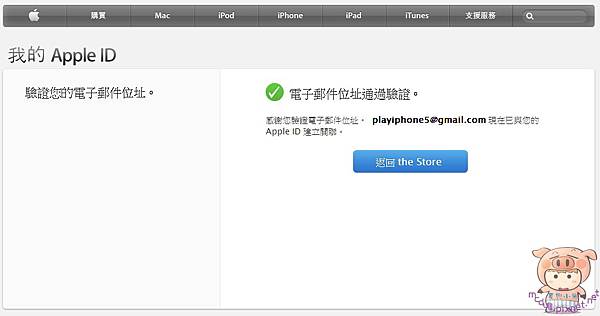
STE11:再次回到iTunes,點選iTunes左上方選單圖示,再點選「iTunes Store」,點選「授權這部電腦」。授權電腦的目地,是讓您的裝置與iTunes同步時,將您購買的內容同步至您的裝置,如果沒有授權此電腦的話,你原本裝置上購買的程式等,都將會自動被移除。
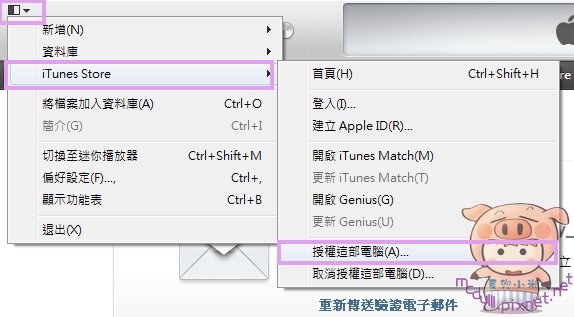
STE12:您會發現註冊的帳號已經在上面了,如果沒有的話,請自行輸入剛剛註冊的帳號,再輸入密碼,輸入完成後,再點選「授權」,來完成授權這部電腦。
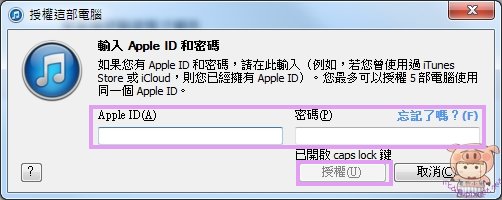
STE13:這部電腦已經得到授權。筆者在這裏說明一下,一個帳號只能授權五台電腦,如果您要重新安裝電腦,記得要先取消授權,否則就會損失一個授權的次數,如果五次都用完了,那則不能再授權任何電腦,不過Apple有提供一年一次可以取消授權,讓您恢復原本五次的授權。

如果喜歡小米文章的朋友, 請按個讚來鼓勵小米也歡迎加入麥兜小米的心情雜記粉絲團獲得更多的資訊。










點解我冇NONE既戈個選擇??
請你告訴我第六步驟的『無 』選項在哪?