剛剛看到了這個免費的雲端空間bitcase,最多可以獲得20GB免費的雲端空間,需要的朋友快來註冊使用,它的好處是使用起來像是一個外接式的隨身碟,不會佔您空間,並同時跨各種平台使用,WINDOWS,MAC,LINUX,iOS裝置,Mac裝置等。
進入bitcasa的頁面後,點選「註冊」。或是直接點我至bitcasa 註冊 請點我請點我請用力點我。
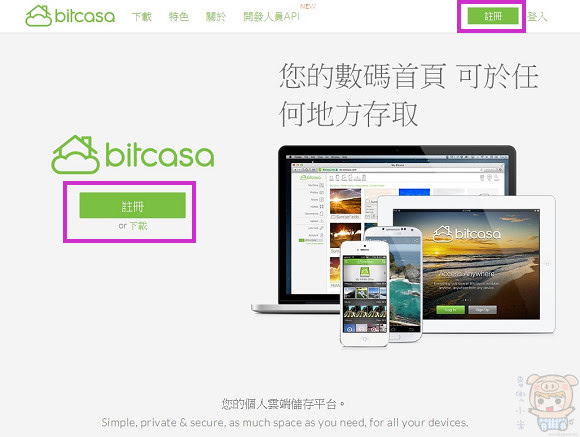
請填入您的「名字、姓氏、電子郵件、密碼」等,輸入完成後,點選「註冊」。
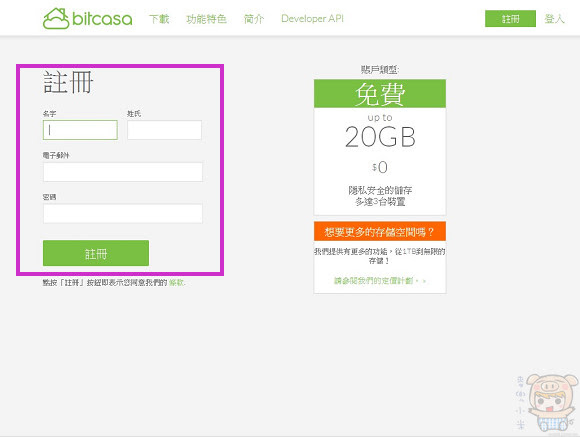
這樣您就獲得了5GB的bitcasa雲端空間。接著您只要將您只要邀請您的朋友來使用,您就可以獲得1GB的免費空間,最高可獲得20GB的容量。
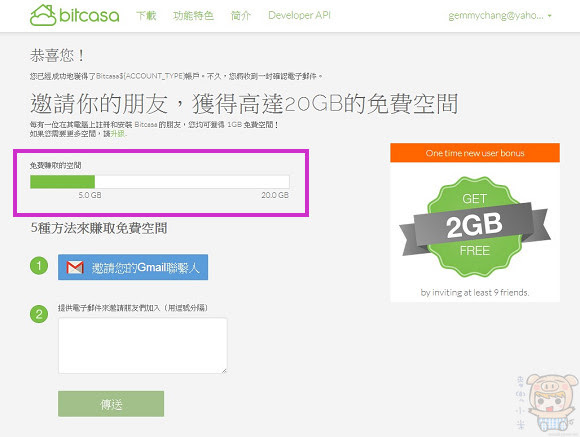
申請完成後,就可以直接在網頁上操作您的bitcasa免費雲端空間了。
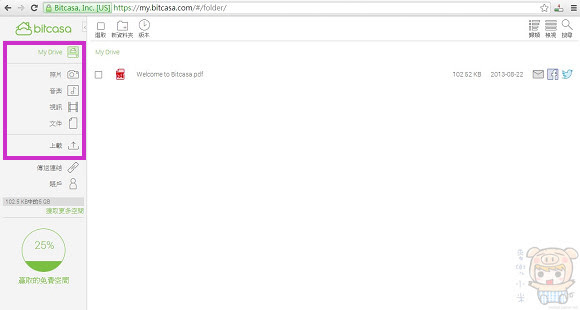
接著來安裝下載Bitcasa的程式,請點我至下載頁面,bitcasa支援微軟的windows系統也支援mac及linux系統,同時也支援了iOS/Android等多種手機的系統。
選擇要使用的語言後,點選「下載」。
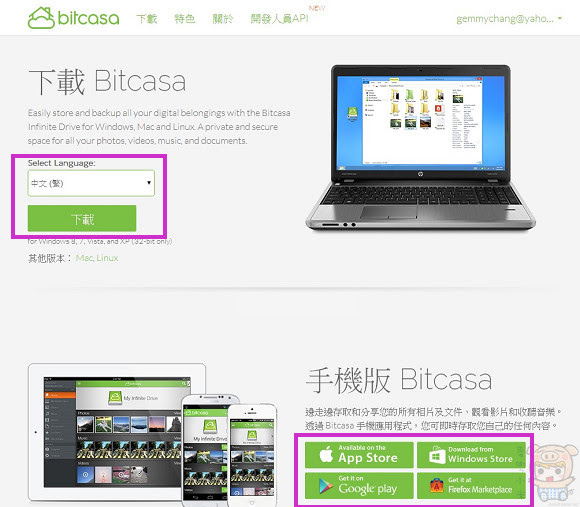
下載完成後,並安裝程式,點選「NEXT」。
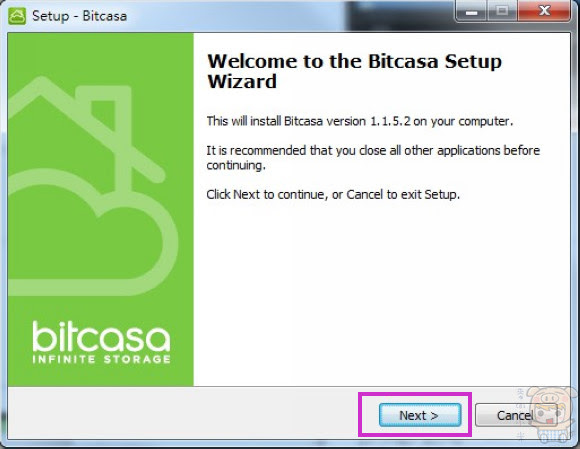
安裝方式很簡單~~只要下一步下一步,跟著做就完成囉!點選「Finish」離開。
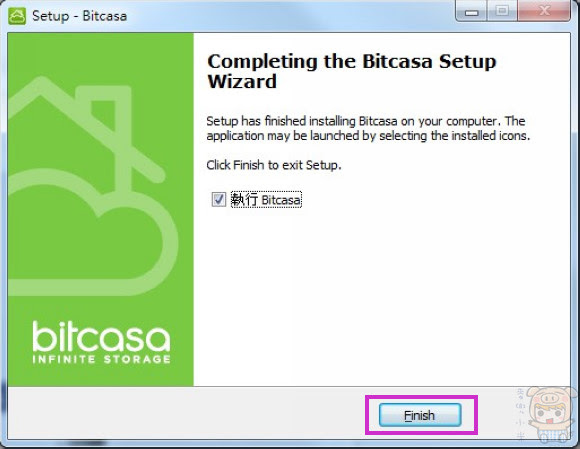
執行bitcasa的程式,剛剛已經註冊過,所以點選「我已有賬戶」點選「下一步」,如果沒註冊的朋友,請點選「我需要賬戶」。
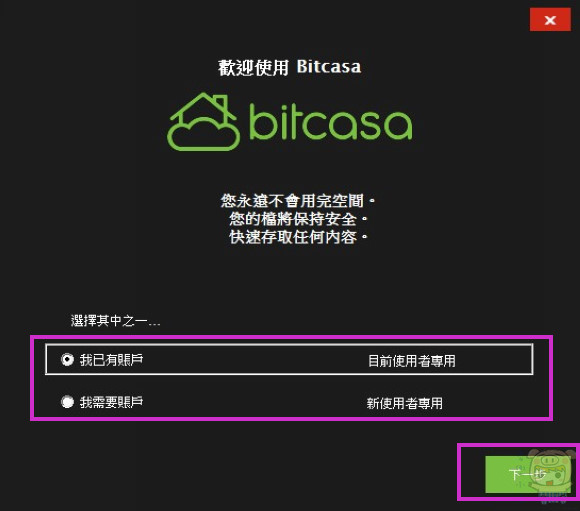
輸入「電子郵件」與「密碼」後,點選「登入」。
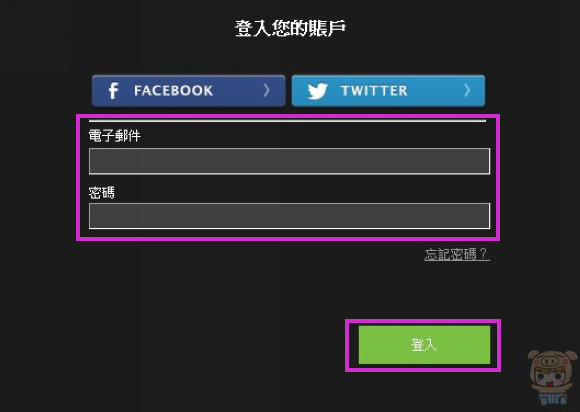
接著為這台電腦命名,系統會自動帶系統的電腦名稱,也可以自行更改,點選「下一步」。
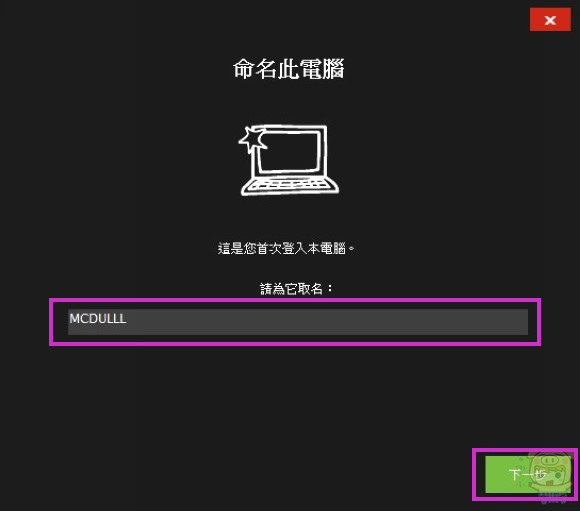
點選「下一步」來進行很簡單的設定。這裏也是下一步下一步跟著做就完成了。
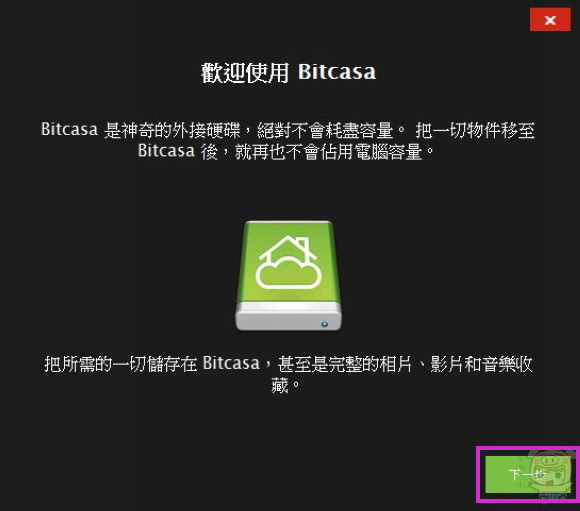
bitcasa安裝好後,在您的電腦裏會多一個磁碟槽,就像使用隨身碟一樣。
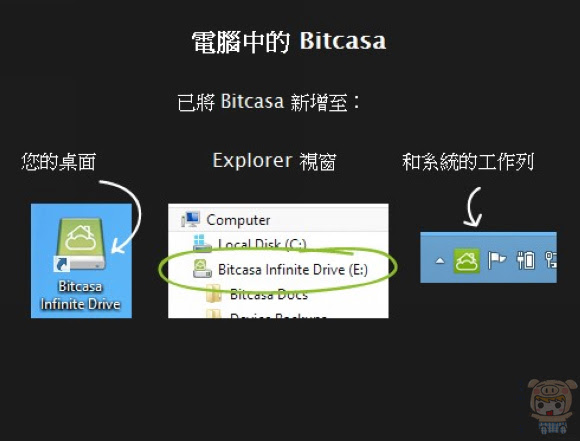
如同畫面上一樣,在小米的電腦上多了一個外接的磁碟槽,使用方法,就像您在使用隨身碟一樣,唯一的差別就是,它的檔案是存在bitcasa免費的雲端空間。
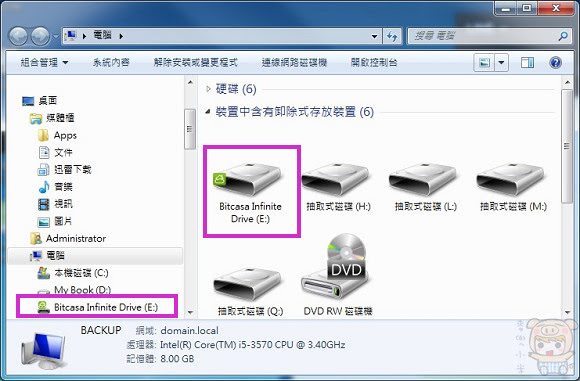
如果想要自動備份的資料夾,您只要在資料夾上點選「滑鼠右鍵」接著點選「bitcasa」再選擇「將此資料夾鏡像至bitcasa」這樣就搞定了。
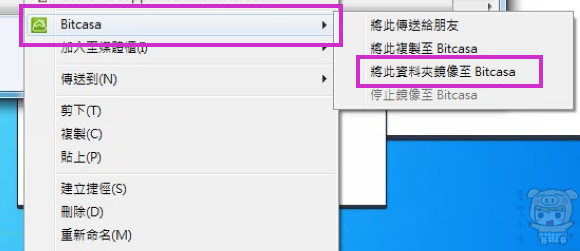
鏡像的資料夾也會多了一個bitcasa的圖示在上方。
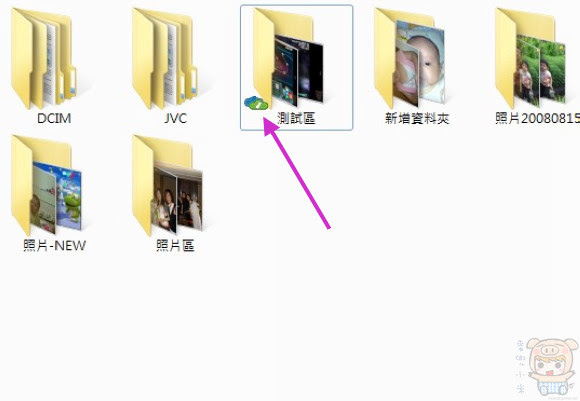
鏡像完成後,看一下雲端上的資料,果然在My drive上看到剛剛鏡像的資料了。覺得不錯用的朋友,快去申請吧!
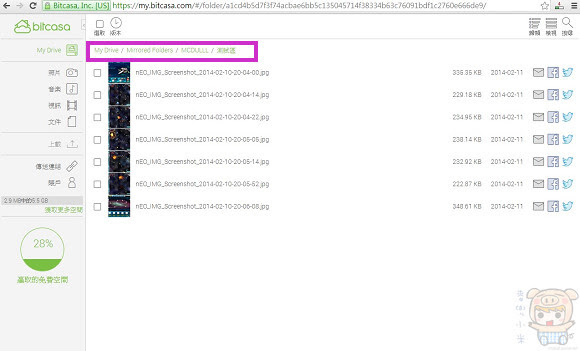




![【2023推薦】10款好用的音頻與音樂轉檔軟體 [Windows/Mac] 【2023推薦】10款好用的音頻與音樂轉檔軟體 [Windows/Mac]](https://i2.wp.com/www.mcdulll.com/wp-content/uploads/thumbnail/thumb_20240507153929_6681.jpg?quality=90&zoom=2&ssl=1&resize=350%2C233)




