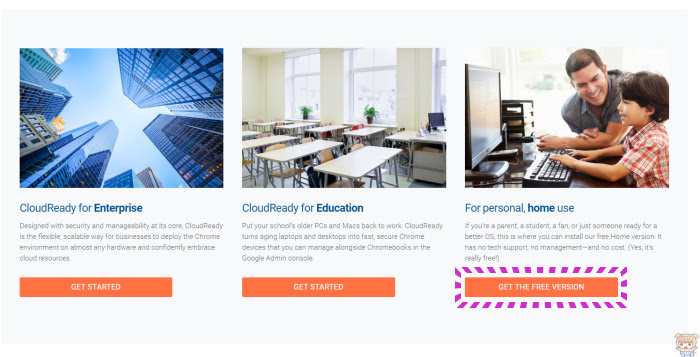
大家應該都有用過Google Chrome瀏覽器吧,但用過Chrome OS 電腦的人應該就比較少了,什麼是Chrome OS呢?它是由Google設計基於Linux核心的作業系統,大家可以參考這兒:請點我! 其實在台灣的網路購物平台也都可以買的到,不過因為比較不普遍大家應該比較沒有機會接觸到就是了,Chrome OS 所需要硬體規格限制比較低,因此也被稱為老舊電腦的救星!
現在小米就要來示範在電腦上安裝CloudReady 也就是所謂的Chrome OS,它和原生的Chrome OS 最大的差別就是不能下載Play商店的應用程式,其它的體驗小米是覺得都差不多!因為要下載Play商店的程式,用Android手機就好了啦!不需要特地用Chrome OS的筆電來玩啦!
安裝前的準備: STEP1:
首先先至neverware 的官網下載免費版本的cloudReady : https://www.neverware.com/#get-cloudready 點選「GET THE FREE VERSION」。
點選「DOWNLOAD USB MAKER」下載安裝程式!
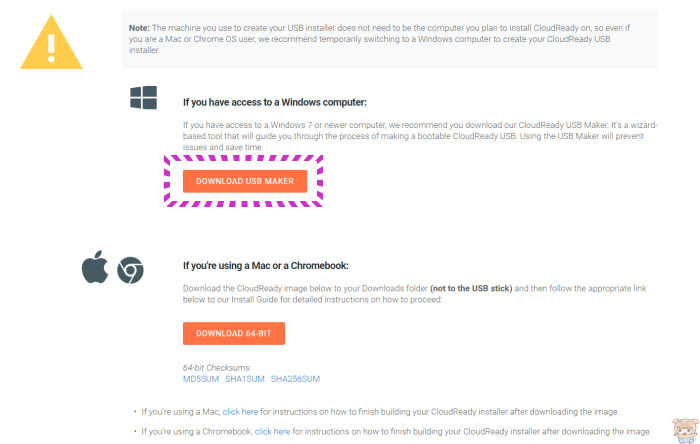
STEP2:
下載完成後,插上一支8GB以上的隨身碟,並執行下載的應用程式,點選「Next」。
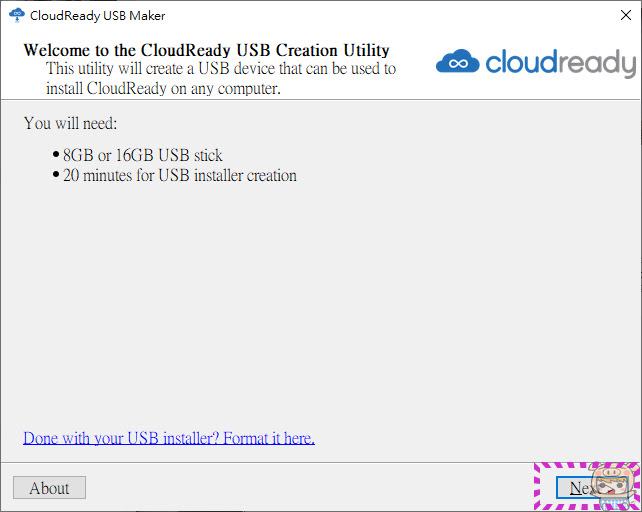
STEP3:
選擇「64-bit (recommended)」, 點選「Next」。
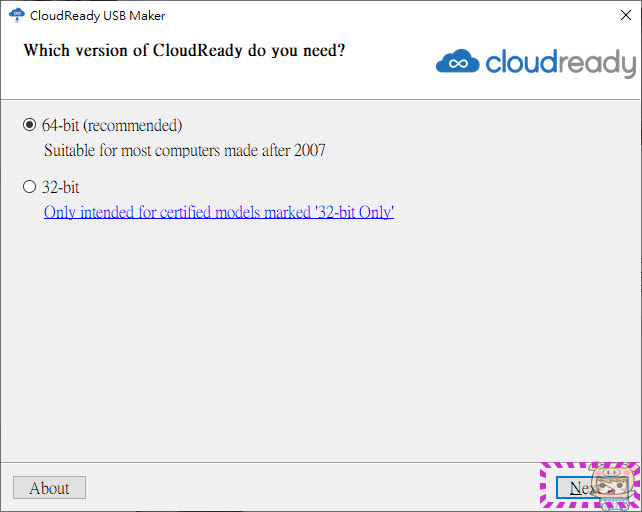
STEP4:
選擇「Lexar microSD RDR USB Device」也就你插上去的隨身碟,基本上它會自己偵測出來,點選「Next」。
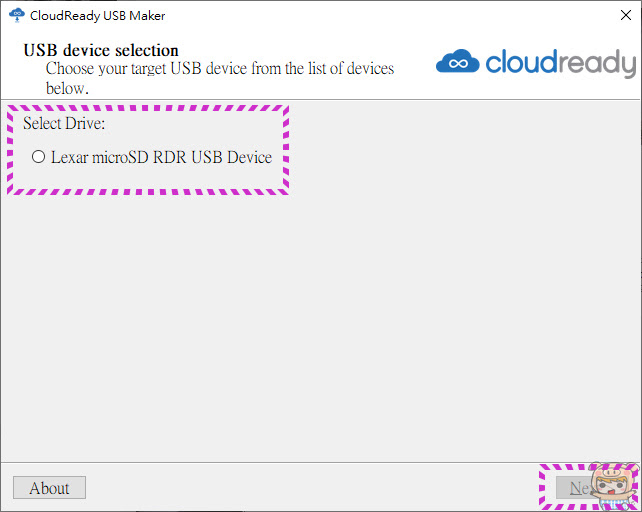
STEP5:
程式開始自動下載所需要安裝程式並開始製作。
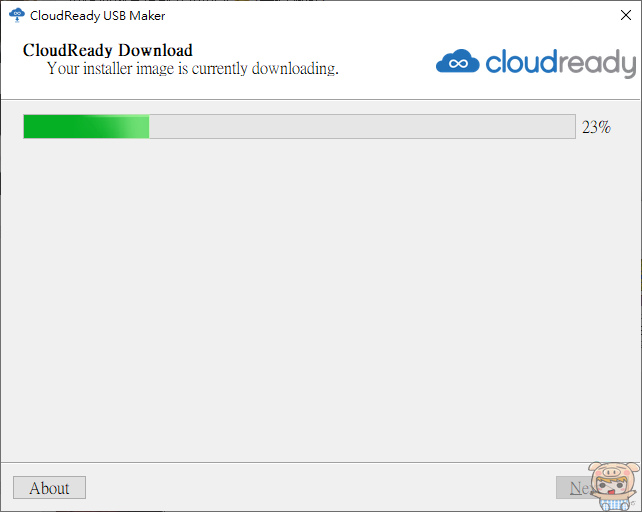
STEP6:
看到這個畫面,則表示CloudReady 安裝碟製作完成囉!點選「Finish」離開。
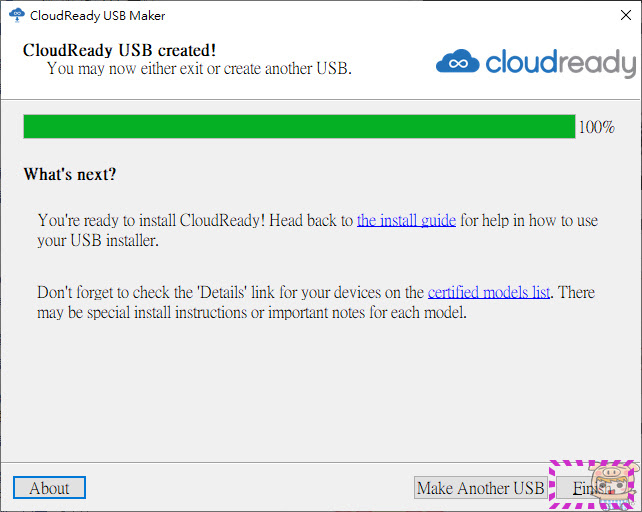
開始安裝: STEP1:
接著將它插到電腦上(這裡小米是以CJSCOPE HS-240 來做示範,一開機就按F2即可進入BIOS),進入BIOS選擇以隨身碟為優先開機,如果隨身碟製作成功話,在BIOS就可以設定隨身碟為優先開機,同時開機就會出現CloudReady的字樣,並且進入下面的畫面,預設為英文介面的,它和手機一樣,支援多國介面,將它改成自己使用的語言介面。點選「開始使用」。
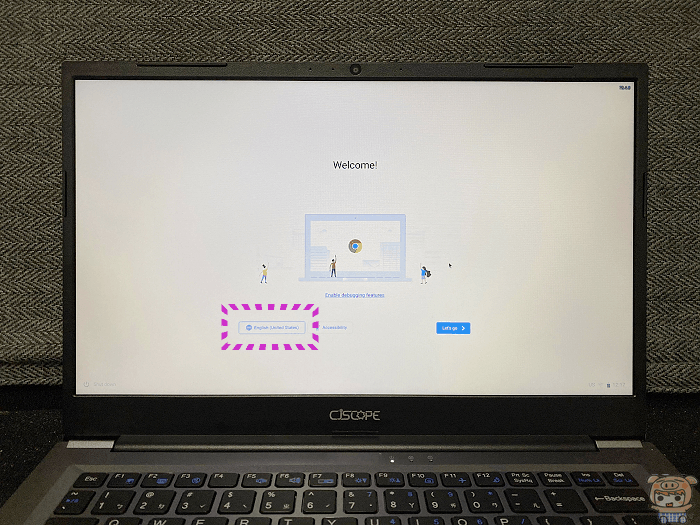
STEP2:
連線至網路:點選自己家中的網路, 輸入金鑰後,點選「繼續」。
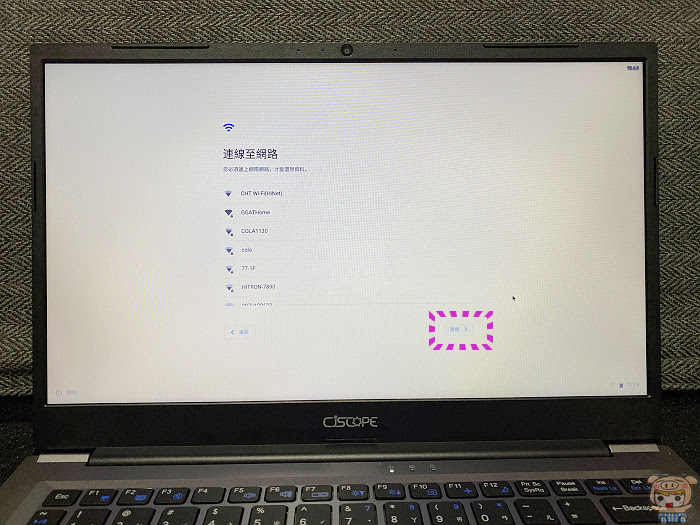
STEP3:
Anonymous Data Collection: 點選「CONTINUE」。
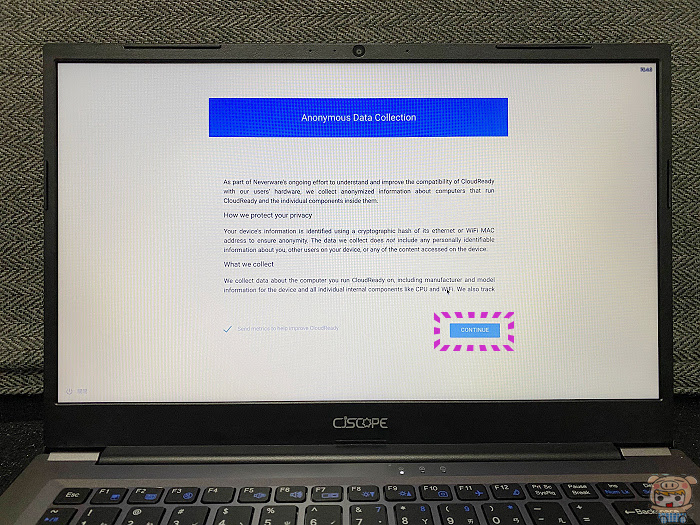
STEP4:
登入您的「Chromebook」:輸您的Gmail帳號,點選「繼續」。
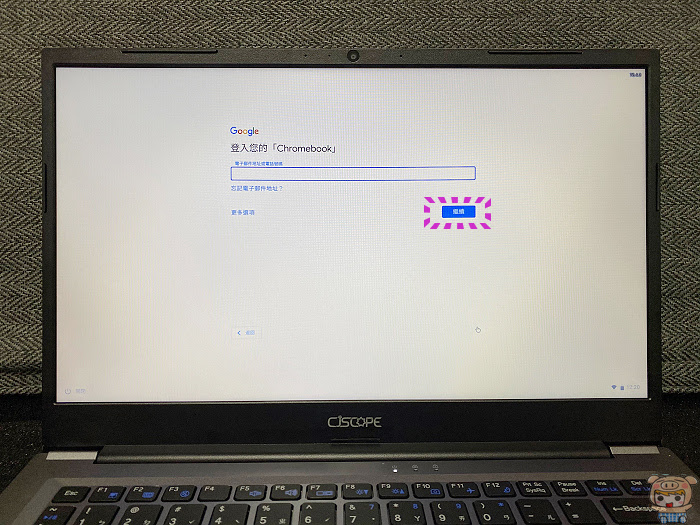
STEP5:
輸入您的密碼:輸入完成後,點選「繼續」。
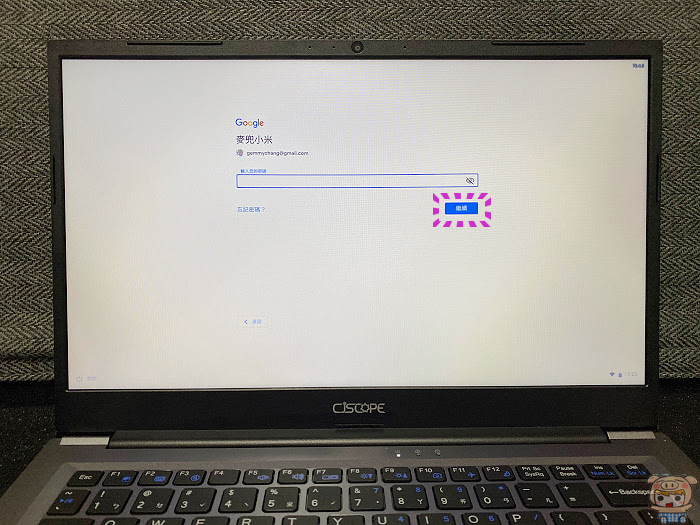
STEP6:
鏘鏘~~看到這個畫面,就表示我們只是用隨身碟開始Chrome OS 成功而已啦,哈哈哈!接著要點選右下角。
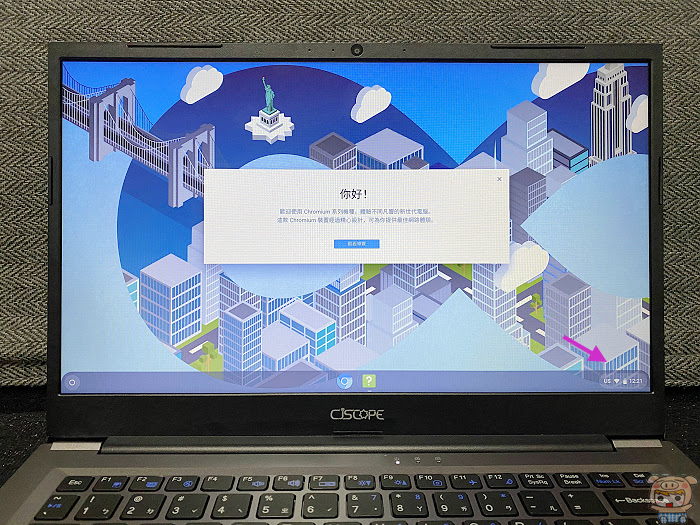
STEP7:
點選「Install OS」這樣才會把CloudReady 安裝到我們的電腦裡。這樣也有一個好處,就是你如果不想安裝的話,你也可以就使用隨身碟來玩Chrome OS 就好了,另一個好處,就是你可以先行測試哪些硬體設備有支援,哪些硬體設備沒有支援,而小米的使用的CJSCOPE HS-240 螢幕顯示,WiFi、藍牙、聲音、HDMI輸出,鍵盤、Touch Pad、視訊鏡頭,測試通通沒有問題!
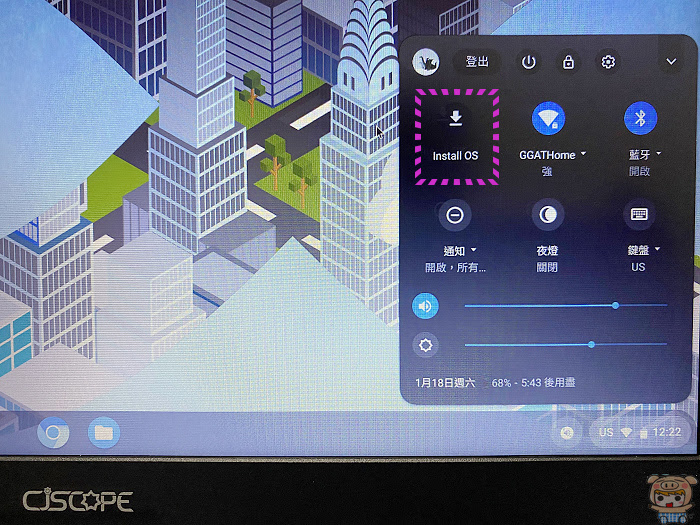
STEP8:
點選「Install OS」之後,接著點選「INSTALL CLOUDREADY」。
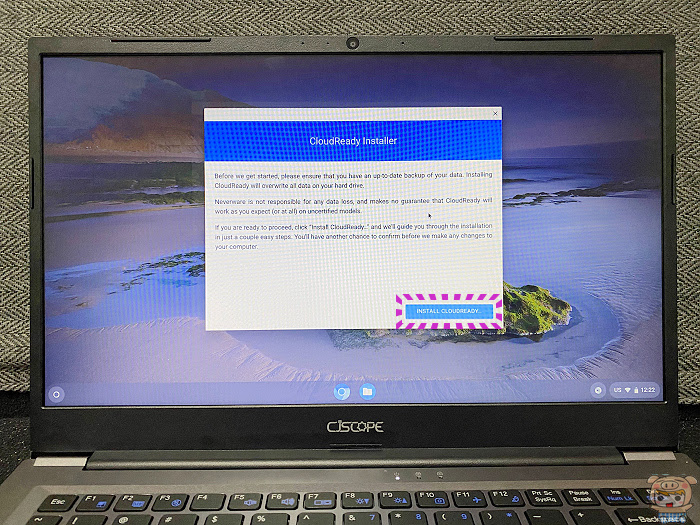
STEP9:
接著大約等待20分鐘以內的時間,會依照每台電腦時間效能不同!安裝完成後,會自動關機。
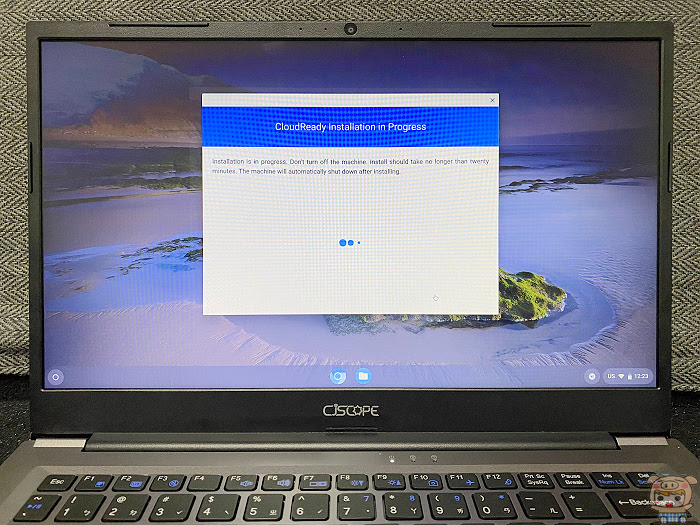
安裝完成!!
電腦關機後,接著把安裝隨身碟移除,並開啟電腦,再次看到英文的歡迎畫面,跟著步驟1,設定一次進入首頁就行囉!
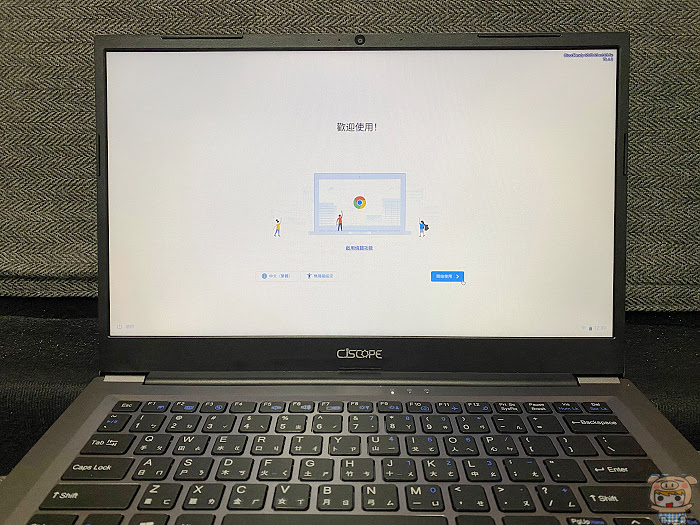
設定上真的很簡單,而且像原本跑Windows 10 有點喘的 CJSCOPE HS-240,裝上CloudReady 這樣的Chrome OS系統 ,整個變的順暢很多呀, 一樣可以完成,上網查資料,看影片、文書等在Windows 上一樣的事情,也就是因為這樣,大家才會說它是老舊電腦的救星!
neverware 的官網下載免費版本的cloudReady : https://www.neverware.com/#get-cloudready
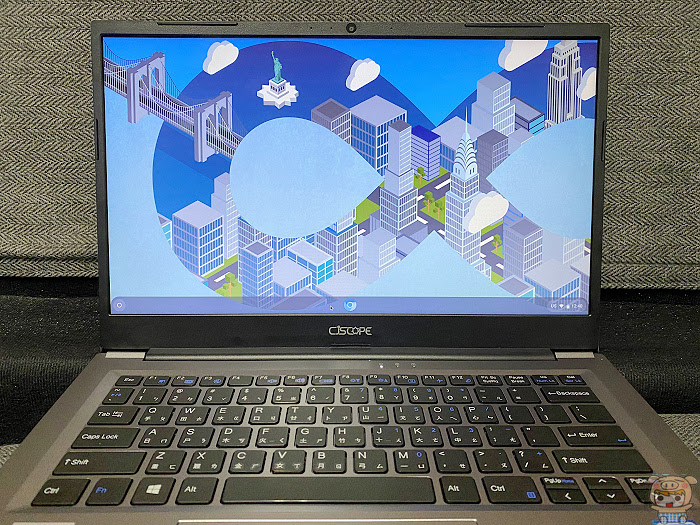






![【2023推薦】10款好用的音頻與音樂轉檔軟體 [Windows/Mac] 【2023推薦】10款好用的音頻與音樂轉檔軟體 [Windows/Mac]](https://i2.wp.com/www.mcdulll.com/wp-content/uploads/thumbnail/thumb_20240507153929_6681.jpg?quality=90&zoom=2&ssl=1&resize=350%2C233)



請問是否只可以安裝在8G同16G容量之內。
我安裝在32G USB同320外置硬碟,成功後容量都只得2G,不停話我空間不足。
感謝教學~~~~
照方法可是無法開機,請問問題可能出在哪裡?
隨身碟製作成功後
用usb開機後 選擇用安裝好檔案的usb開機
然後就:黑畫面 一個打字符號 一直閃 然後就無法繼續動作了 ,沒有跳到歡迎使用的頁面,想請問有人遇到一樣的問題嗎? 這是 隨身碟製作失敗? 為什麼會失敗?
感謝提供資訊,不過更正一下 CloudReady 是 Based on Google’s Chromium OS
不是 Chrome OS 這樣才不會讓人誤會
既然不能裝Play商店的應用程式,那裝Chrome OS不是更好?意思是這個更省資源,能救更低階的電腦嗎?
我想用Chrome OS玩手遊,也不用下載安卓模擬器,舊電腦也能大畫面,不是挺棒的嗎?
感謝樓主安裝成功
現在開機直接進到google os
但請問要如何回到win
隨身碟製作成功後
用usb開機後 選擇用安裝好檔案的usb開機
然後就:黑畫面 一個打字符號 一直閃 然後就無法繼續動作了 ,沒有跳到歡迎使用的頁面,想請問有人遇到一樣的問題嗎? 這是 隨身碟製作失敗? 為什麼會失敗?
我的cpu是AMD