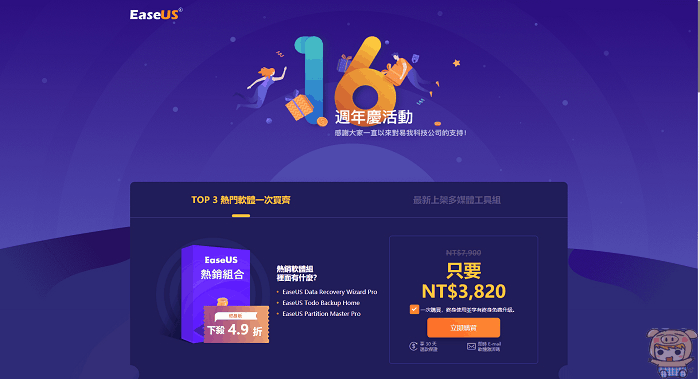隨著SSD的效能越來越好,速度越來越快,容量越來越大,應該有不少人想升級SSD,但升級最麻煩的系統移轉的問題,而小米覺得最麻煩的是在筆電上做系統移轉,不是每套備份還原軟體都能夠成功,搞了很久浪費很多時間,現在小米來為大家推薦這套檔案備份軟體 ,只要幾個簡單的步驟設定一下,就幫您把系統移轉到新的SSD上!沒多久的時間,就搞定啦!最重要的是移轉系統的部分是免費的啦!!
現在就來看看這款由EaseUS 易我科技 所推出的 EaseUS Todo Backup Home!
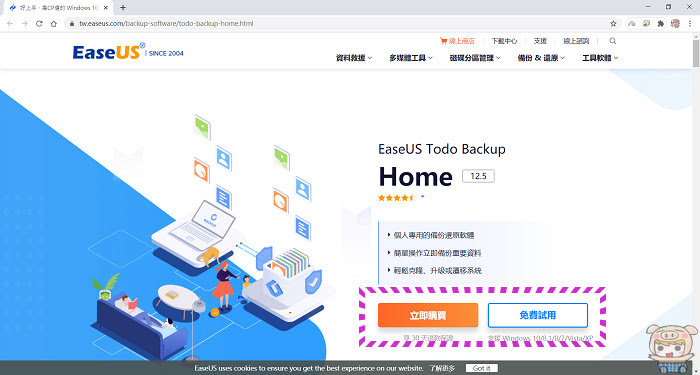
輸入email 之後點選「試用 Todo Backup Trial」,記得要勾選訂閱哦,這樣才能獲得最新的獨家優惠。
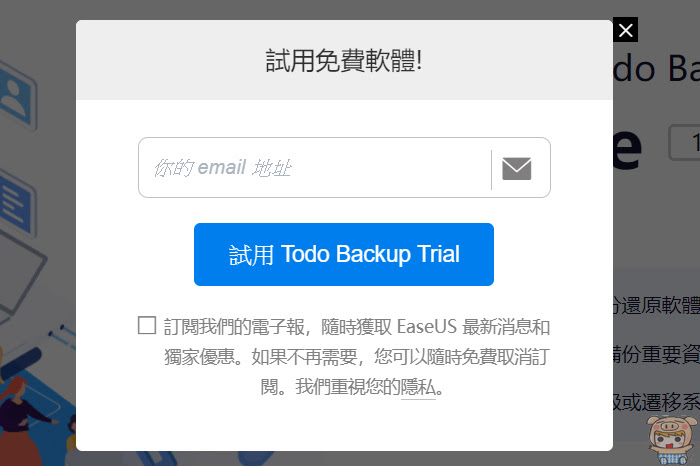
點選「下載」來試用,或者直接購買使用,第一個月是免費的哦,而且一個月內隨時可以取消,相當的佛心呀。同時下圖也可以看得出來試用版本和正試版本的差異!
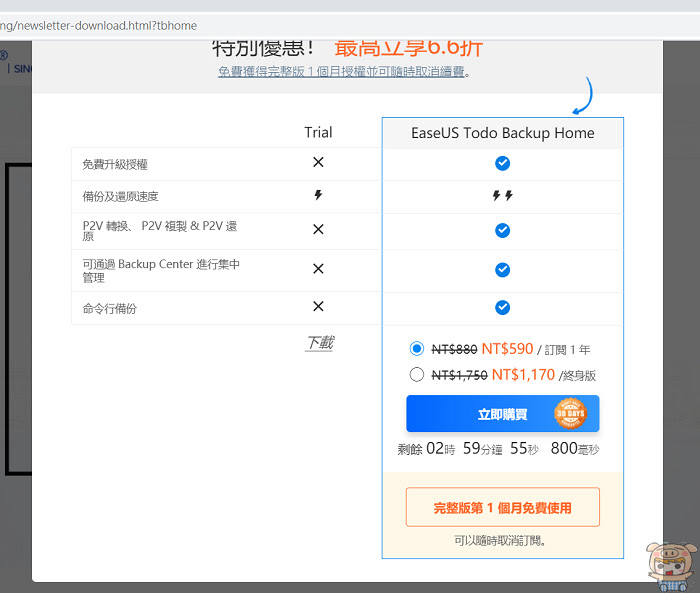
下載完成後,執行程式,就開始安裝囉!!
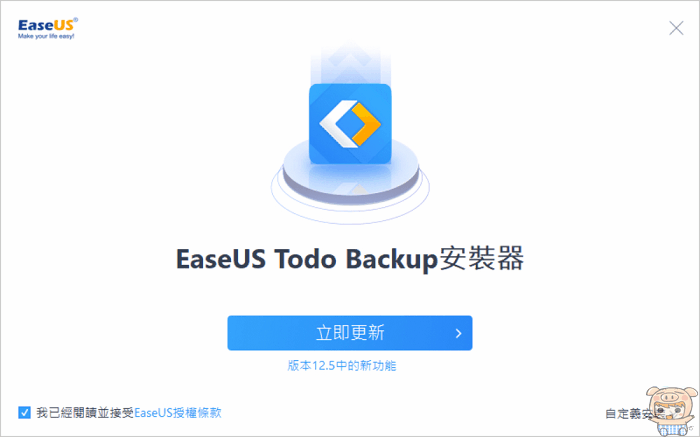
使用試用版的朋友,點選「之後再說」有訂購的朋友,則直接輸入激活碼啟用。
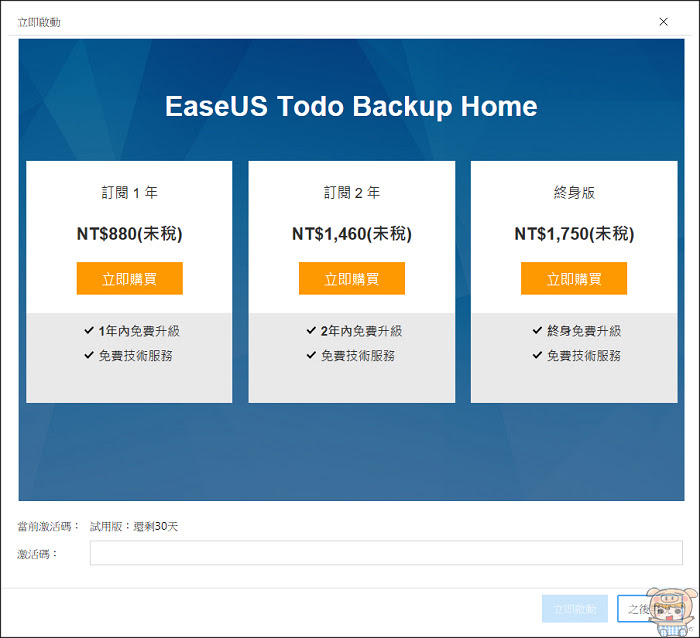
EaseUS Todo Backup Home 採用圖形式的介面,當然在使用上也是相當的簡單,首頁分為「磁碟/分割區、OS、資料、郵件」四個區塊,點選左上方有聽明備份、克隆、系統克隆、工具等更多的選項!
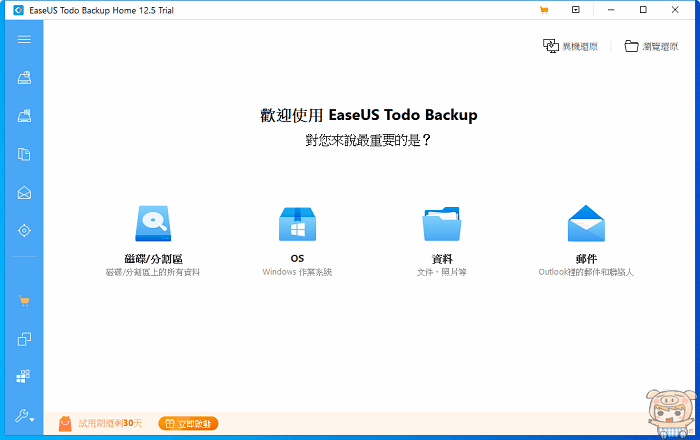
克隆或系統克隆
首先就先來看一開始所提到的系統複製,點選更多選項裡的「克隆」或「系統克隆」,這兩者的差異,克隆是整個SSD複製一份,而系統克隆是針對作業系統的克隆,小米做的是整個完整的備份過去,所以當然是選擇「克隆」。
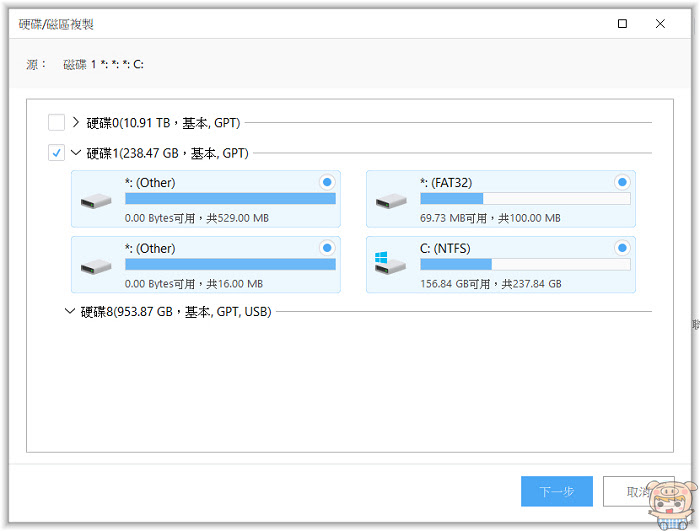
選擇好來源之後,再選擇目的,因為我們換的SSD比原本的SSD空間還要大,所以點選編輯,來設定容量大小!
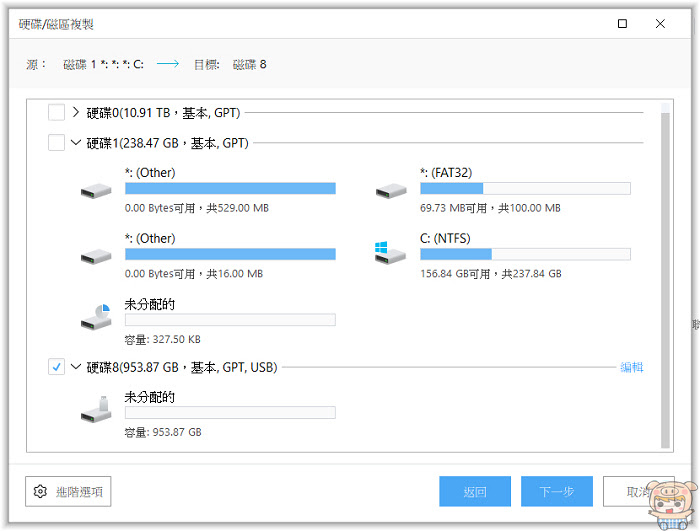
這也就是說,你也可以將新的SSD的容量,自由調整,例如您希望多一個磁碟槽,那就不要設定全部的容量即可,設定完成後,點選「確認」。
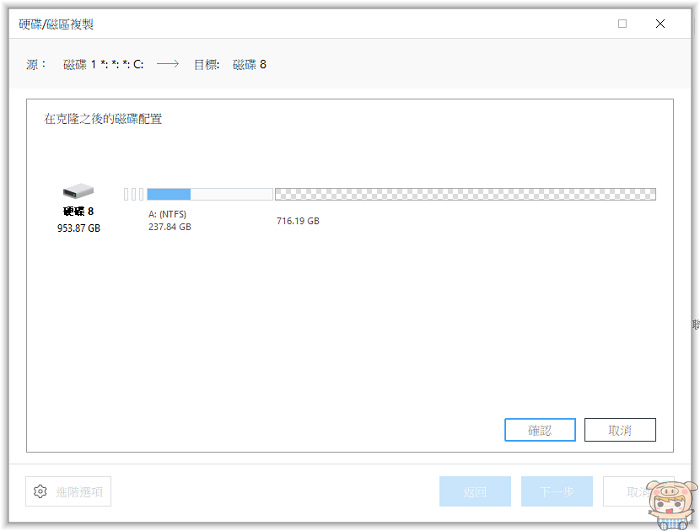
之後就開始執行啦,EaseUS Todo Backup Home 就開始將舊的SSD完整的克隆一份到新的SSD上啦,克隆完成後,只要將機子上舊的SSD換成新的SSD,就搞定啦,是不是一整個超簡單的。
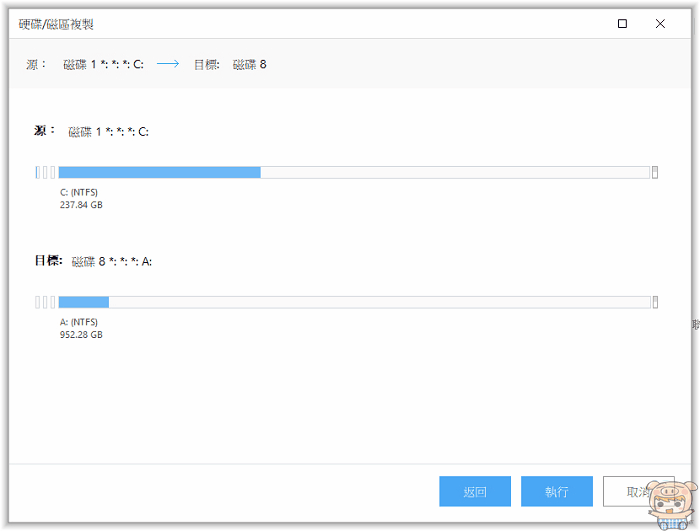
而最棒的是,它電腦還是可以使用哦,不過小米建議像做這種系統克隆的動作,最完美的是使用它的製作出來的隨身碟開機來進行,除了資料能夠完整的複製之外,同時速度也快了很多。
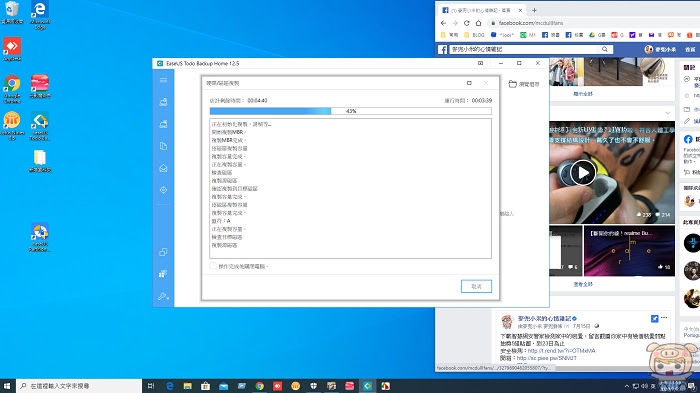
磁碟/磁碟分區備份
接著來看磁碟/磁碟分區備份,正所謂天有不測風雲,電腦也不知道何時會掛掉,但是做好備份最重要,小米相信很多人都有這樣的經驗,電腦突然開不了機,然後Windows內建的開始修復,可以說是爛透了,幾乎每次修都一定修不成功。這個時候我們只要透過EaseUS Todo Backup Home 所備份的資料,輕鬆還原就好啦。
點選想要備份的硬碟,現在小米的系統磁碟已經換成1TB 新的SSD啦!再選擇要存放的路徑,接著點選「執行」。
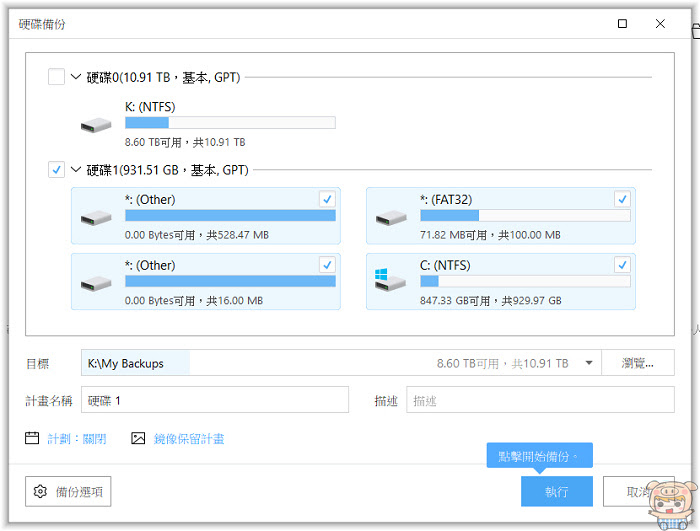
EaseUS Todo Backup Home 就開始備份整個磁碟變成一個映像檔,像小米現在使用的空間是80幾GB,大約不到10分鐘,就備份好了!
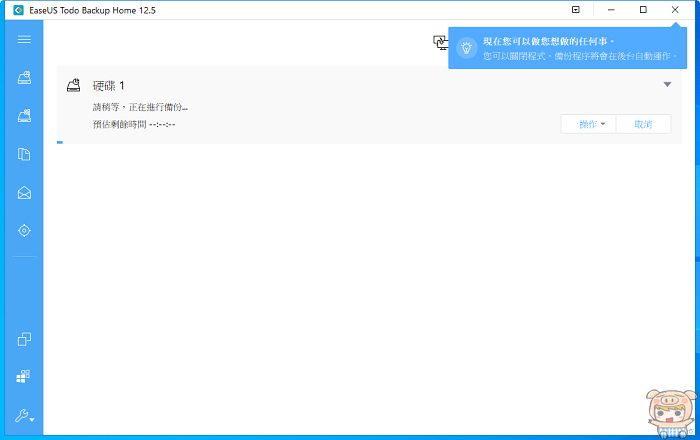
備份完成後,也可以在備份的路徑裡,看到備份的檔案,大約36GB左右。
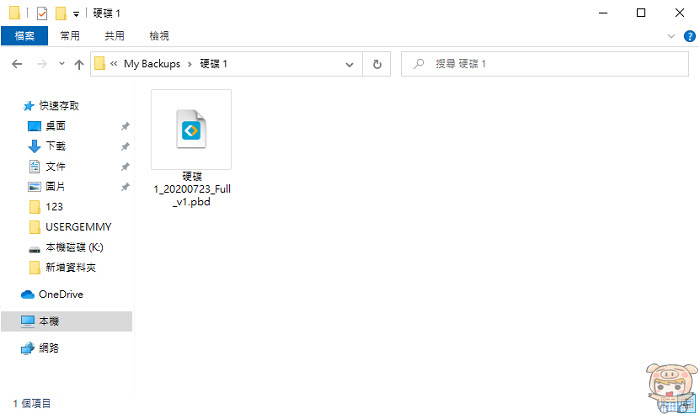
系統備份
此為備份目前正在使用的系統,點選之後,只要設定好備份的路徑,即可開始備份。
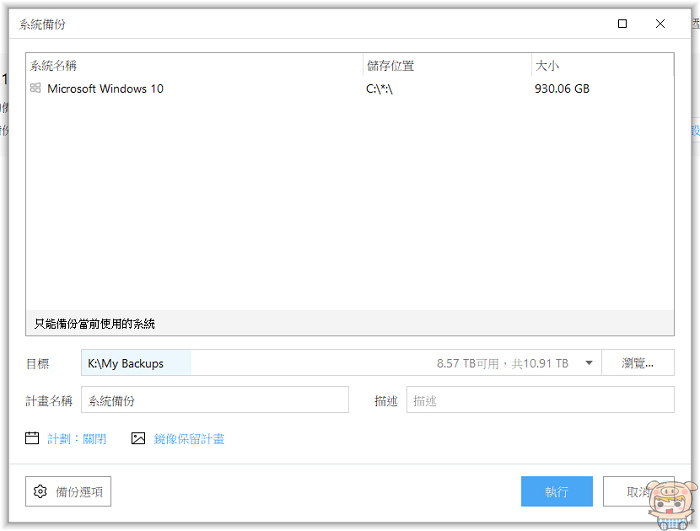
資料備份
好用的資料備份功能,自己設定想要備份的資料,除了本機可以備份之外,就連網路芳鄰上的資料都能備份,非常的方便。
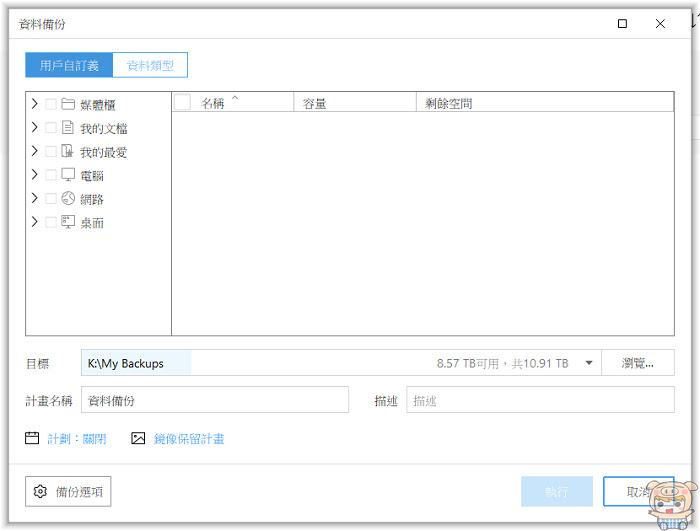
而且它還可以設定排程,如一次性、每日、每週、每月什麼時候備份,並且使用增量、完全或是差異性的方式來備份,非常完善的資料備份功能。
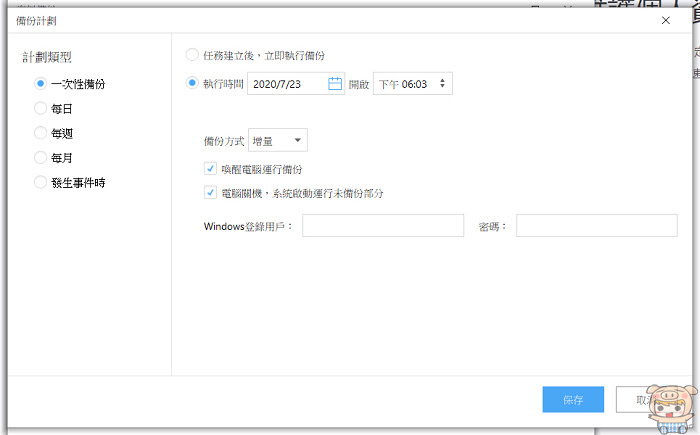
聰明備份
快速簡單聰明的備份方式,點擊幾下,就開始幫您把所選的資料直接備份好啦。
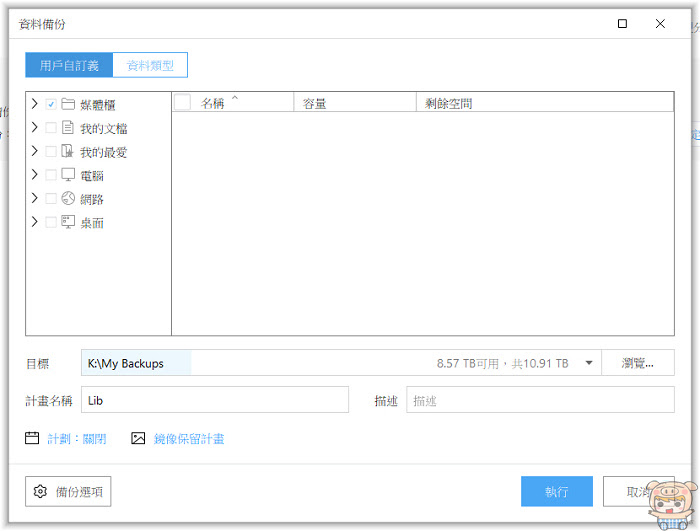
系統還原
當我們系統有問題時,這個時候備份就派上用場啦,點選主頁面上的瀏覽還原,或是異機還原,像小米是備份在電腦的K槽裡,所以是選擇瀏覽還原。
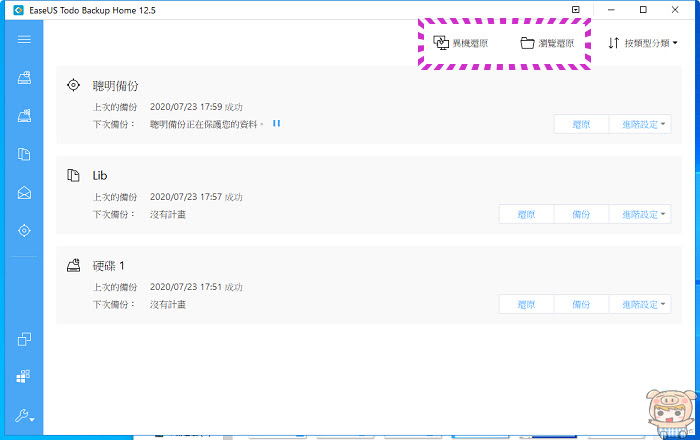
找到還原檔案之後,果然是一開始我們所備份的SSD,勾選要還原的硬碟,點選「下一步」。
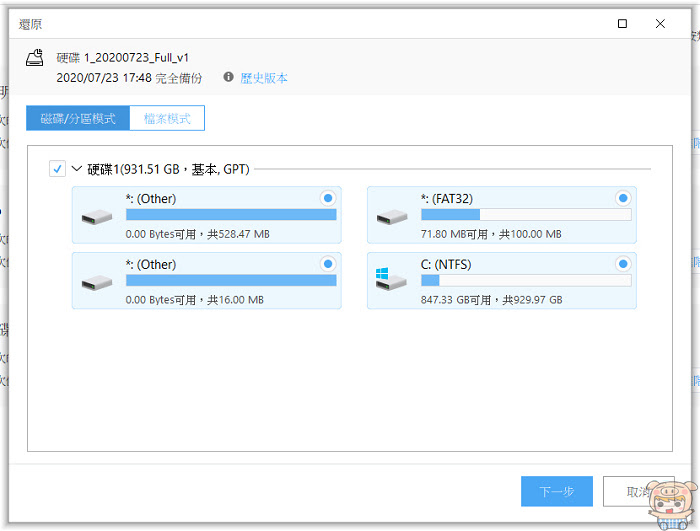
再選擇要還原到哪個硬碟上,點選「下一步」,接著EaseUS Todo Backup Home 會問目標硬碟上的系統磁碟區將會被覆蓋,是否要按繼續,確定要還原就把是給按下去,這樣資料就會回覆到當初我們備份的狀態囉!
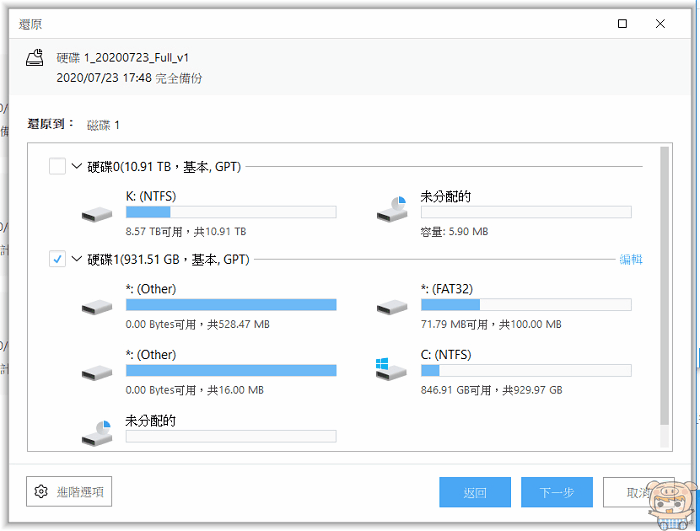
掛載/卸載鏡像檔
另外如果不小心刪了某些擋案,而當初備份的鏡像檔裡有我們需要的檔案,這時候並不需要使用還原的方式,而只要使用掛載鏡像檔案,就可以啦,選擇要掛載的鏡像檔!
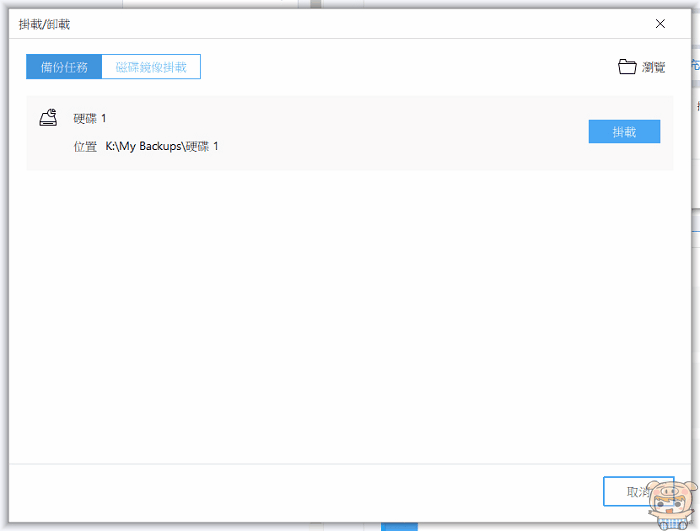
掛載完成後,就可以看到一個和使用系統一模模一樣樣的磁碟槽啦,copy好檔案後,只要再將鏡像檔卸載就行了,是不是很方便呀!!
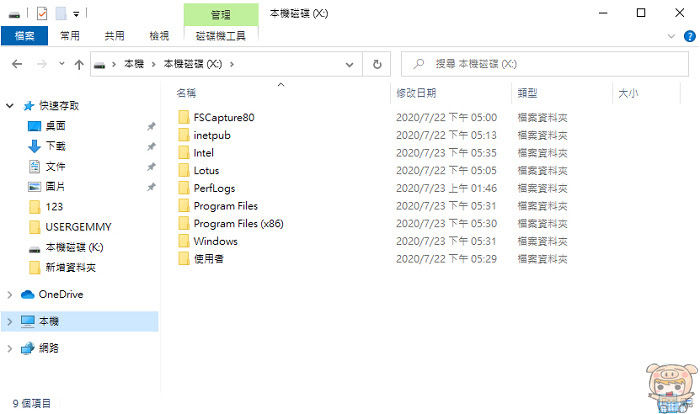
小米就介紹到這邊啦!EaseUS Todo Backup Home 是一套完整好用的硬碟克隆/系統移轉/資料備份與還原的軟體,克隆的速度也相當的快且穩定,最重要的是最新的支援Windows10與NVMe PCIe 的SSD,筆電也一樣輕鬆的移轉系統,除了這套之外,另外EaseUS 易我科技還有一款更完整,是針對Windows 的資料備份軟體也是非常好用!推薦給大家,維護您的資料安全!!
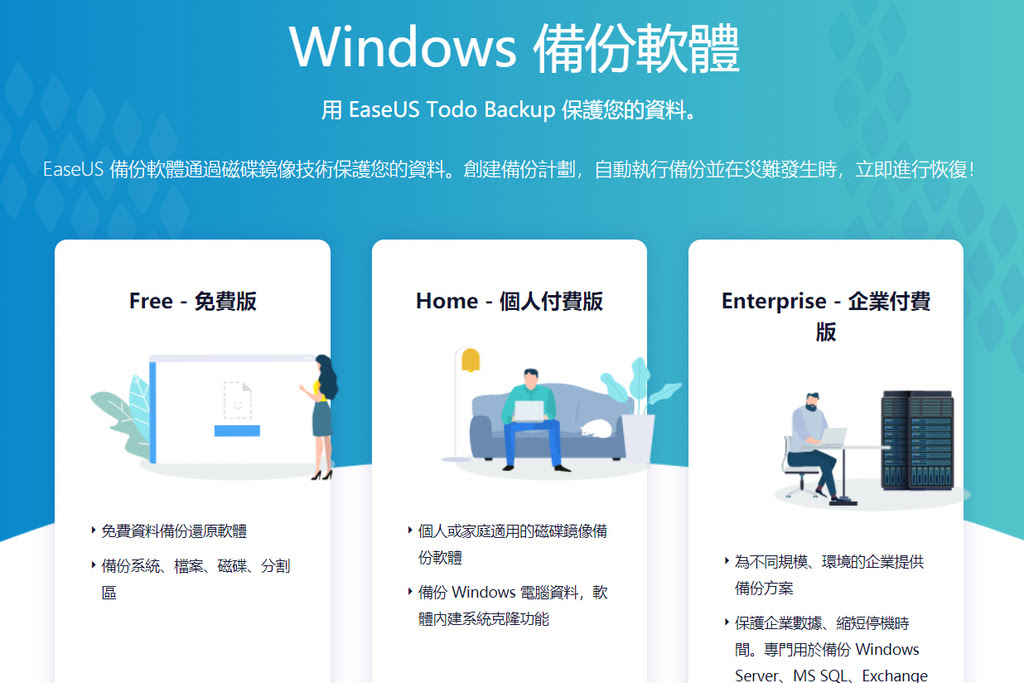
最後再告訴大家一個超好康的消息,那就是EaseUS 易我科技目前正值16週年慶,TOP3熱門軟體下殺4.9折,半價不到,還有多款熱門軟體也都有非常高的折扣,有需要的朋友請把握這個好機會哦!!
活動頁面: https://tw.easeus.com/campaign/2020-anniversary-16.html