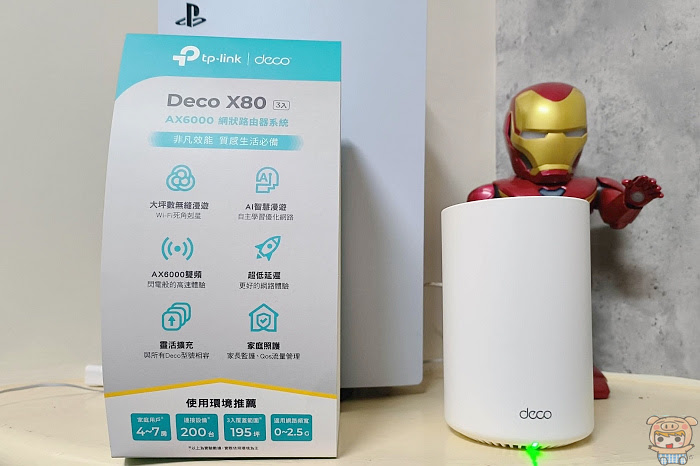在這個萬物都要聯網的世代裡,只要網路一個不穩定,或是斷線,哈哈,很多東西的操控,就變的超不方便的啦,尤其像一些空淨機,雖然還是可以操作,但無法連線時,很多詳細的資料都看不到了,另外就是小米家中早已沒有了第四台,每天回家都是看一些網路串流的影音平台,如果失去了網路…..哈哈,那肯定會很無聊的啦!現在小米就要來介紹一款由 TP-Link 所推出的擁有高傳輸,訊號穩定,覆蓋率超強的的 TP-Link Deco X80 AX6000雙頻WiFi 6 Mesh系統 網狀路由器。
即日起至2022/12/31購買Deco X80(3-pack) 輸入小米優惠折扣碼TPLICCC即可現折NT$1000 (原價NT$14999,折扣後只要NT$13999)
立即購買: https://bit.ly/3VBY0yy

現在就來看看這台TP-Link Deco X80 AX6000雙頻WiFi 6 Mesh系統 網狀路由器 (以上簡稱 Deco X80 ) 有什麼厲害的地方,送禮就是要送到心坎裡,一次三種不同口味~~喂~~~好啦,打開時看到三瓶裝,就想到送禮🤣🤣🤣。

它的內容物為 Deco X80 主機3台,充電器3個,RJ-45網路線1條,簡易說明書、保固卡等。另外也有2入組,可依照環境需求而購買不同組合的Deco X80。

Deco 系列圓圓的外型,一直相當討喜,當然 Deco X80 的外型,小米也是非常的喜歡😍😍😍,無論是擺放在哪兒,看起來都蠻不錯的,不會太突兀!體積大小為10.5 × 10.5 × 16.9 公分。哈哈,既然聖誕節日快到了,那當然也要拍一張,哈哈,是不是和下方的禮物合而為一了,認真看,才會發現。哈哈🤣🤣🤣。

TP-Link 外型美之外,當然品質也是非常注重的,擁有連續11年拿下 Wi-Fi 無線設備全球銷量第一的成績,而且原廠提供3年超長的保固時間,讓使用者更加放心。而且原廠還有提供到府設定的服務哦,詳情請洽TP-Link 線上登記表單:https://www.tp-link.com/tw/daofuanzhuang/。

Deco X80 擁有強大的傳輸能力,配置 Wi-Fi 6 AX6000雙頻Wi-Fi – 4804 Mbps(5 GHz)+1148 Mbps(2.4 GHz),每台覆蓋範圍高達80坪,2台可達140坪,3台更是高達195坪。

這次的 Deco X80 全面升級,採用Wi-Fi 6技術,擁有4倍的大容量,速度也提升了3倍,5GHz 頻段得速度高達4804Mbps,頻寬提升到160MHz,2.4GHz頻段速度高達1148Mbps,兩個頻段可合而為一,讓家中不會出現兩個網路名稱,之前使用它牌時,雖然可合而為一,但是一些智慧開關的產品,只能使用2.4GHz,而合而為一的頻段,卻造成產品無法連線,找不到2.4GHz的頻段,只好被迫分為兩個,而這個情形,在Deco X80 完全沒問題,其實小米有測過Deco 系列好幾個,也都沒有這個問題!給個讚👍👍👍。

除此之外Deco X80 還採用了厲害的AI智慧漫遊技術,當您在家中走來走去的時候,傳統的Mesh 雖然提供了不中斷的串流媒體體驗,但是在實際上會因為家中環境,如家電或是牆壁較厚等等各種因素,受到干擾。

而透過新的AI智慧漫遊技術,讓Deco 變得很聰明,它能夠自動學習家庭中的環境資訊、以及使用者的習慣,並藉由演算法Deco,提供您家中客製化的理想Mesh Wi-Fi方案,經過學習後AI智慧漫遊會在必要的時候,幫您切換到另外一個訊號來源,提供使用者最佳的連線,也就是說不管你在家中哪個房間,或是在家中不斷的移動著,Deco X80 都會給你最佳的連線品質。
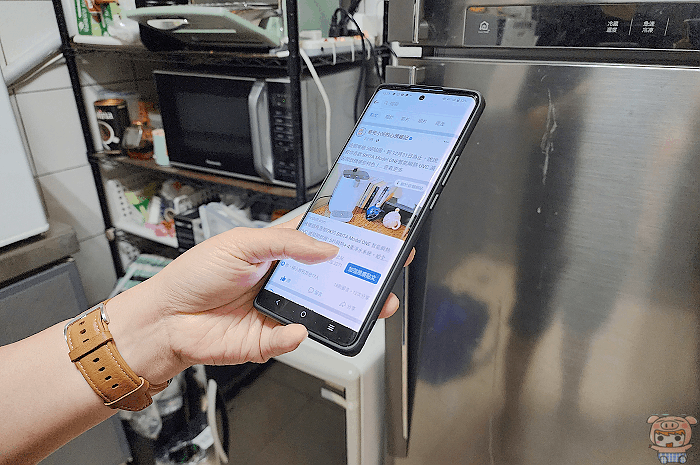
電源的插孔,位於機身的後方,提供了2個1Gbps的有線網路連接埠,Reset 重置孔位,則位於機身的下方,下方同時有一整圈的散熱孔,讓機器保持良好的運作溫度。
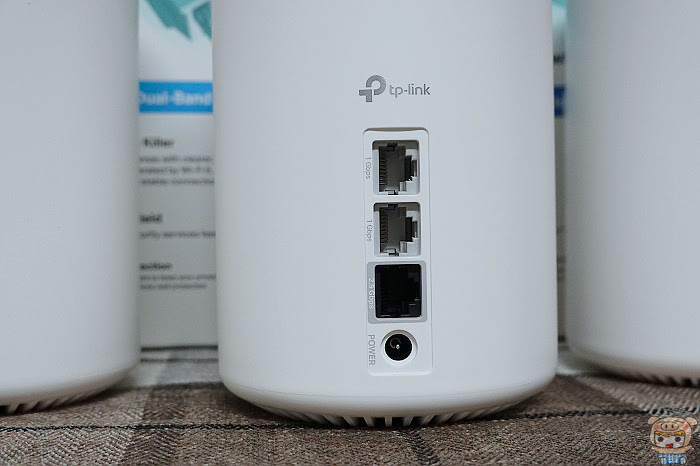

接著就來插上電,開始設定啦!設定向來是最讓人害怕的,哈哈,別緊張,TP-Link 一系列的產品,在設定上非常的簡單,只要用手機下載專屬的「TP-Link Deco」的應用程式,跟著下一步下一步按一按就搞定啦!。
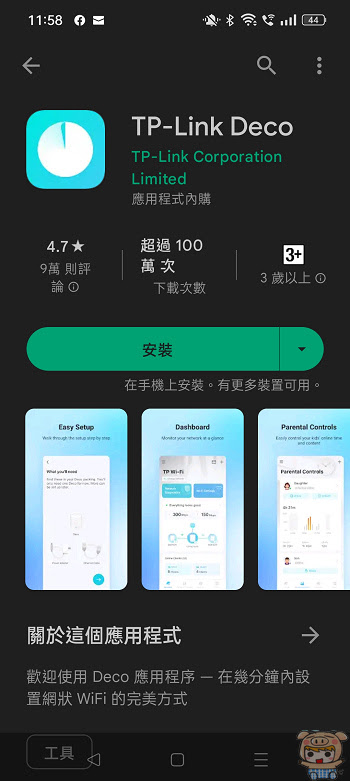
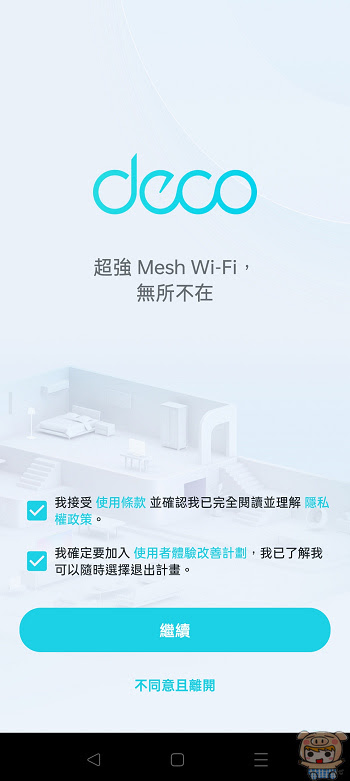
Deco X80 速度測試:
軟體安裝設定的部分,小米最後再來介紹,我們就來看看 Deco X80 的實際效果如何!首先先是在家裡測試,線路的源頭在客廳,而小米家裡的線路是下載500M上行50M的速度,一裝好Deco X80 之後,使用內建的測試網際網路速度,所得到的結果為467.6Mbps下載,46.7Mbps上行。
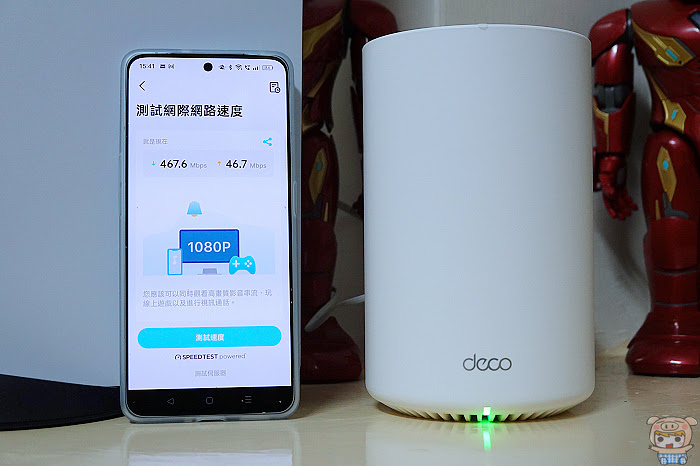
接著來到女兒的房間,整天都關著門🤣🤣🤣,兩個女兒又喜歡玩線上遊戲,之前的機器比較容易會卡卡,而且速度非常也慢了不少,換了Deco X80 非常的順🤣🤣🤣所測出來的的速度為401Mbps下載,與44.9Mbps上行。
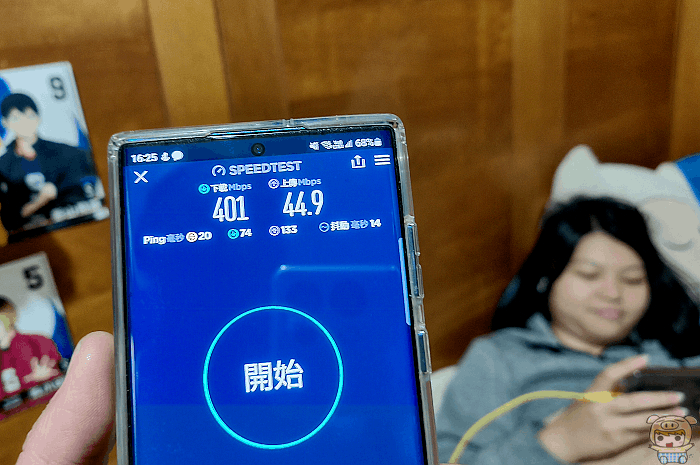
再過來就是最重要的就是老婆大人和小米的工作室,常常要上傳或是下載檔案,如果訊號不好的話,下載起來會很痛苦,還好 Deco X80 很給力,第二台放在工作室,速度上也表現的很不錯,測出來有418Mbps的下載,與41.4Mbps 的上行。小米的臥室和工作室是相鄰的,而且是和室,幾乎沒有在關門,測出來的速度也是差不多。
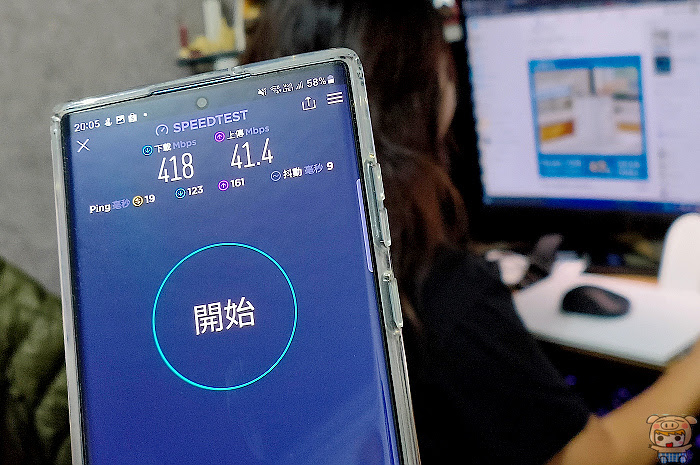
再來就是廚房啦,廚房有一些家電,像是小米電鍋啦,或是電冰箱啦,也都是需要網路,最重要的是可以邊看YouTube 影片,邊做一些新菜色可是非常重要的🤣🤣🤣。而所測出來的速度有310Mbps的下載,與44.4Mbps 的上行。
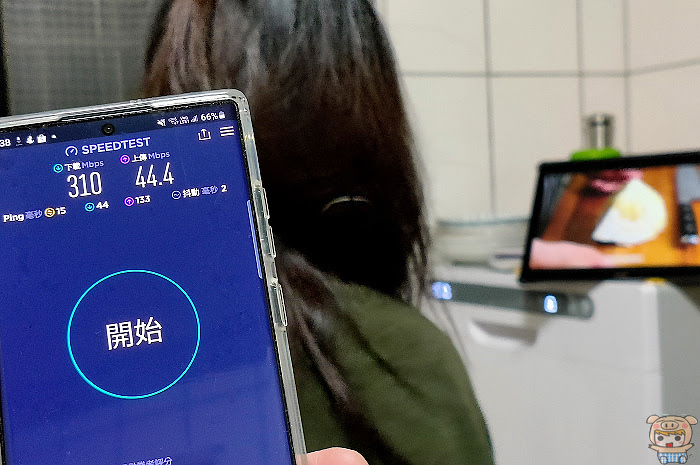
接著來到了浴室….泡澡和上廁所,網路肯定不能少呀!!不然漫漫的時間要怎麼度過,哈哈。所測出來的速度有275Mbps的下載,與42.1Mbps 的上行。為了讓速度更快…..只好上廁所不關門了(誤本來想拍泡澡的畫面….但是可能變成限制級,所以放棄🤣🤣🤣
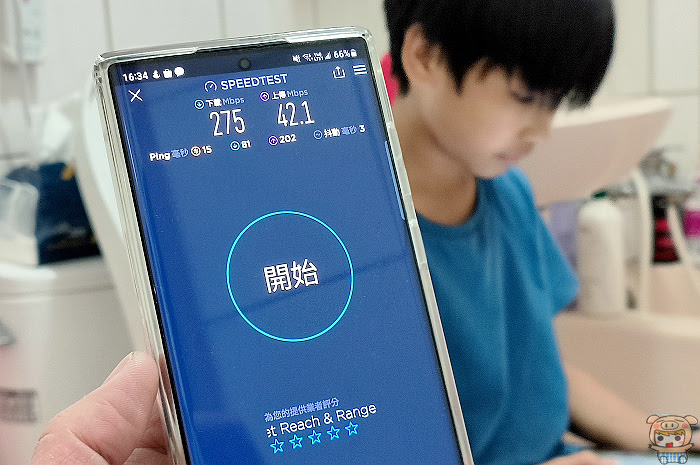
最後面就是陽台和第二間廁所啦,後面的陽台放著洗衣機,基本上只有去洗衣服,收衣服時….才會用到,小米將第三台Deco X80 放在廚房,靠近後陽台那邊,因為這樣第二間廁所才有機會收到訊號。後陽台所測出來的速度有272Mbps的下載,與44.4Mbps 的上行。

最後就是最角落的另一間廁所了,這間放了一台大大的熱水器,通常不會有人來啦,除了….我那兩個女兒….洗澡時…..超級久的,因為都會泡澡,這個時候,只好乖乖的到最後一間來上廁所啦!所測出來的速度有218Mbps的下載,與45.6Mbps 的上行。小朋友表示…..姑丈…..那我就在這打完一場傳說對決,在進去哦🤣🤣🤣,好吧,看在你配合姑丈拍照的份上。

兩台電腦傳輸資料測試:
這個時候一定有人說,我家舊的MESH網狀路由器,也可以這樣呀,而且家中的上網速度也沒那麼快,何必一定要換成Wi-Fi 6的路由器,這個時候小米不得不說,原本以前也是這樣的放置方法,小米家後陽台那邊的訊號,還是一樣2266,新的Deco X80 訊號的涵蓋率真的強多了!而且速度真的差很多呀,就拿工作室的兩台電腦來測試,以前Wi-Fi 的傳輸速度真的不快,所以檔案通常都是用隨碟COPY來得方便!
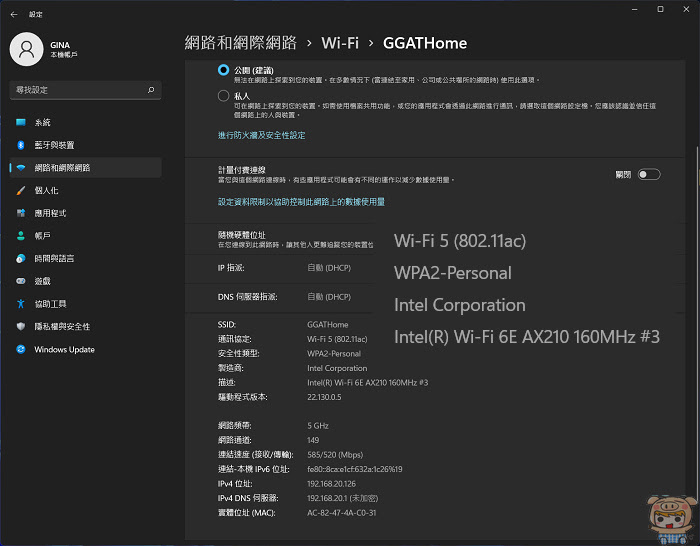
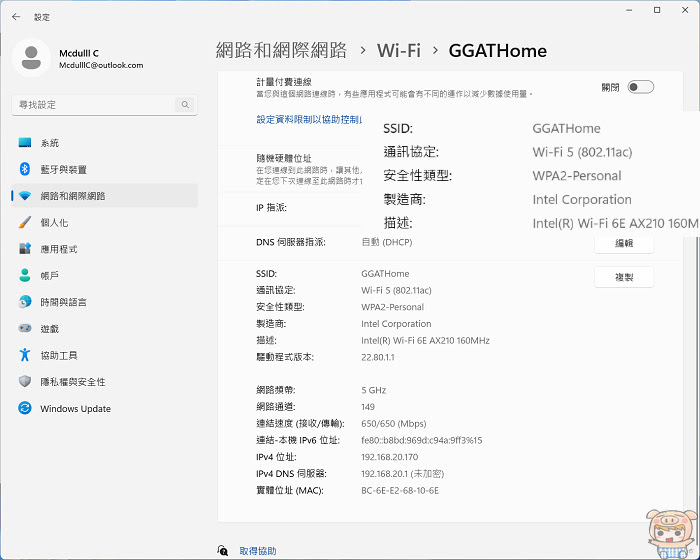
兩台電腦都是Wi-Fi 6 Intel AX210 的無線網卡,與之前舊的Wi-Fi 5 的MESH 機器連接!來進行大約14GB的資料傳輸!
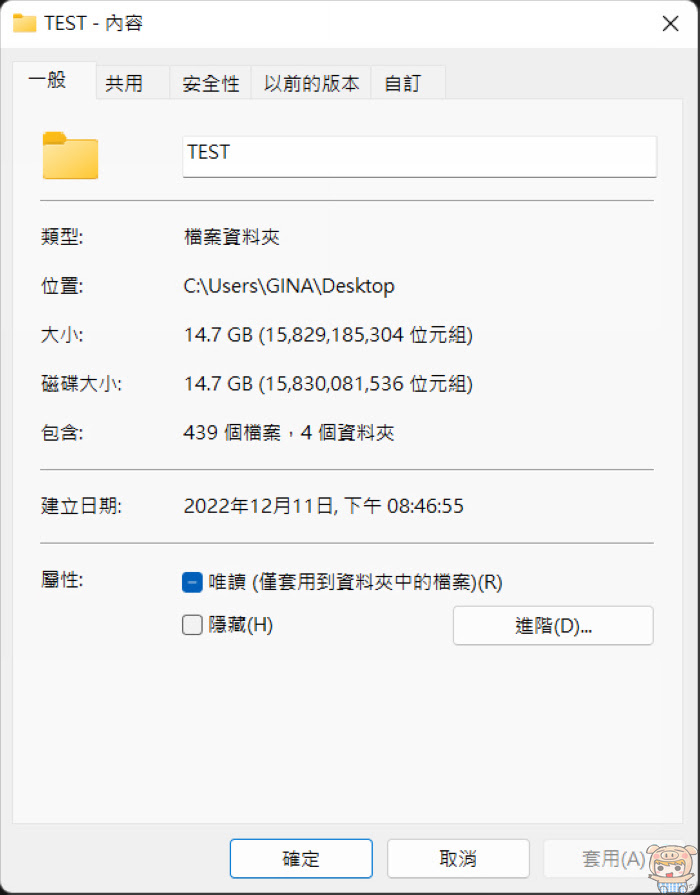
經過慢長的等待,這14GB的資料,終於從老婆大人的電腦複製到我的電腦上,總共花費了13分41秒的時間!
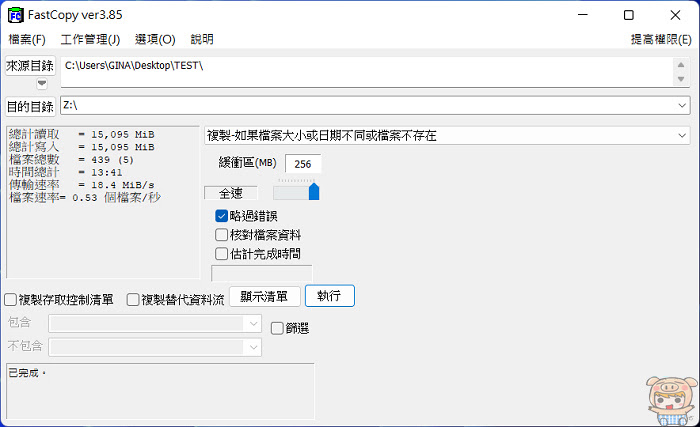
接著來將兩台連到擁有Wi-Fi 6 的Deco X80 試看看,14GB會耗時多久才能完成傳輸!
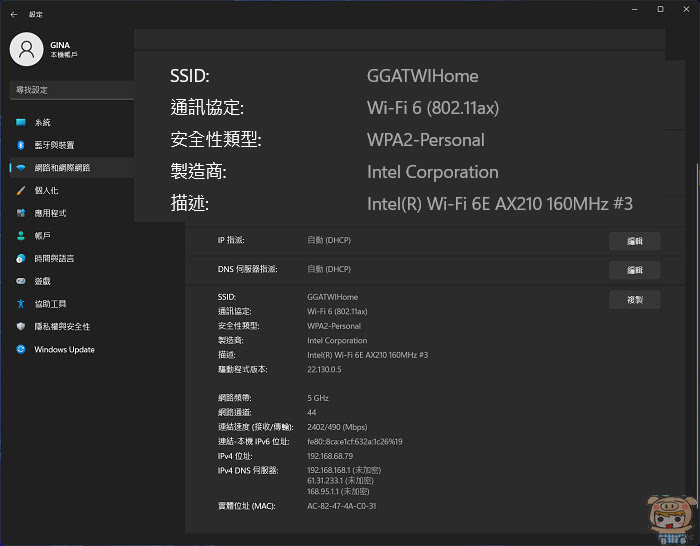
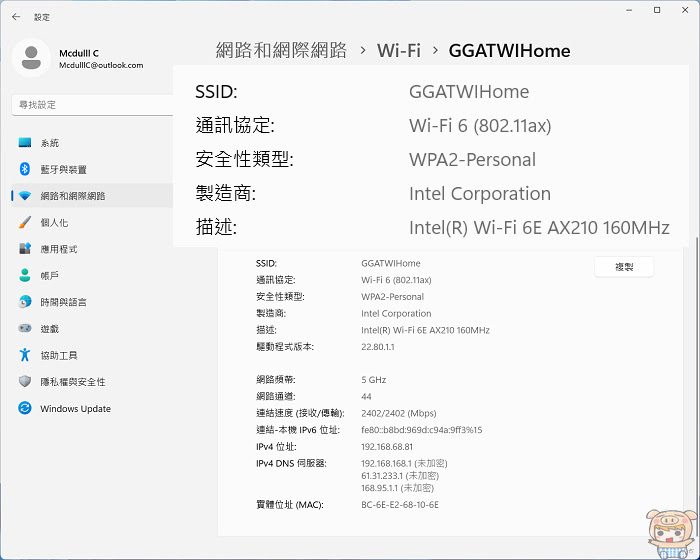
嘿嘿~~~見證奇蹟的時刻來啦🤣🤣🤣喂~~小米你太誇張了,哈。其貫一點也不誇張,因為換成Deco X80 之後,只花了3分55分的時間!整整快了3.5倍的,縮短了超多的時間,以後不用這麼麻煩了,直接透過網路的芳鄰來Copy檔案就好啦。現在很多設備,像手機,電腦,PS5 也都是使用Wi-Fi 6 的硬體配置了,所以升級是一定要的啦。
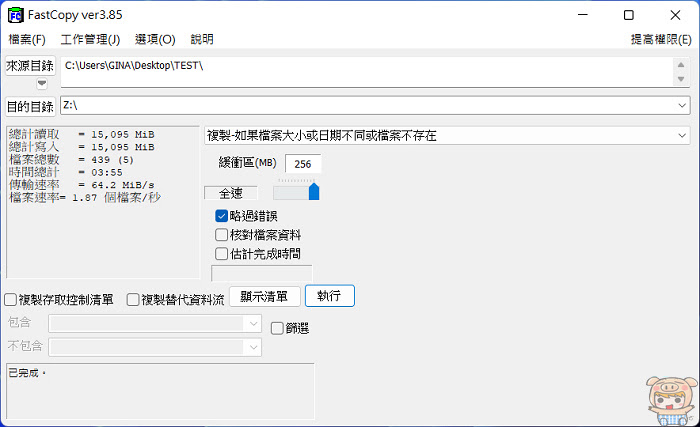
這次除此測試家裡之外,也要測試一下辦公室,辦公室大約有快200多坪左右。哈哈,我不能畫太美,會被發現公司在哪(誤)。好啦,小米分別把三台放置於畫面中三個地方!
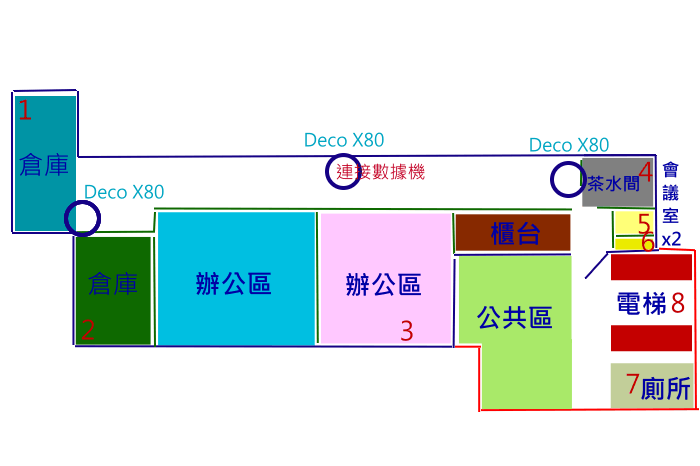
主要與數劇機相連的Deco X80 為中間那台,設定好之後,測試的速度為917.5Mbps 下載,623.5Mbps 上傳,接著用SPEEDTEST 來測試一下,哇~~~太感動了,雖然是1000M/600M的線路,但是以前的機器,不管怎麼測Wi-Fi,最多下載都是500多Mbps,第一次看到速度上去了,哈哈。Deco X80 的AX6000 160MHz的頻寬真的有差呀。
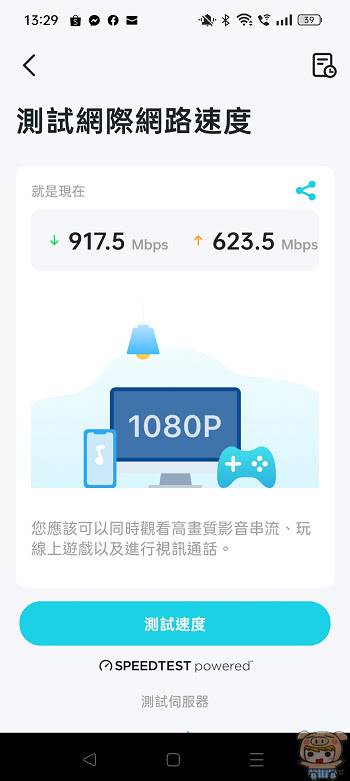
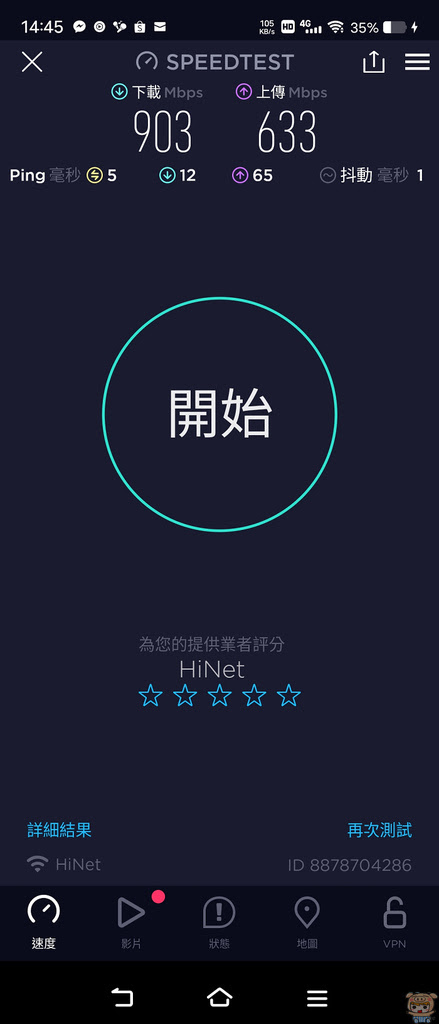
接著就來看看位置1,滿滿的的層架,阻擋訊號,不過測出來的速度也有543Mbps下載,353Mbps上傳。

位置2也是滿滿的層架,測出來的速度也有620Mbps下載,535Mbps上傳。
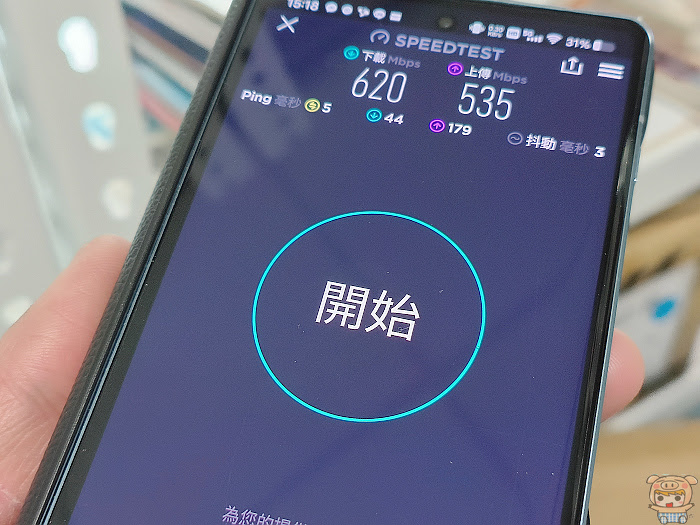
位置3 門是開放的,所以測出來~~嗯,這速度很OK🤣🤣🤣測出來的速度也有868Mbps下載,638Mbps上傳。
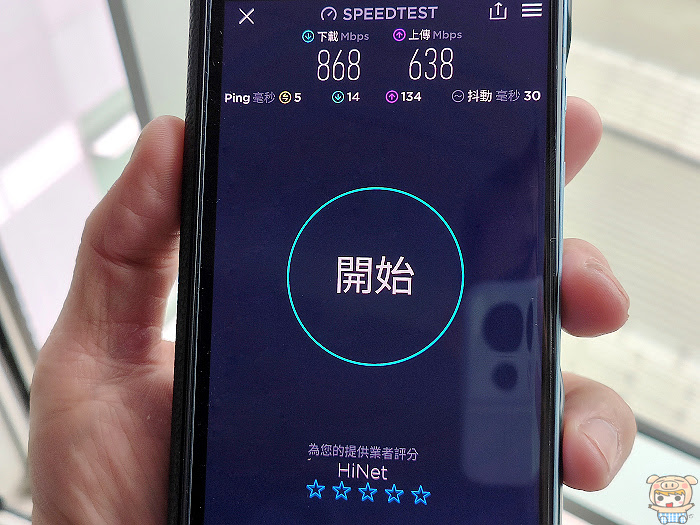
位置4的話,測出來的速度也有468Mbps下載,340Mbps上傳。

位置5的話,測出來的速度也有328Mbps下載,312Mbps上傳。
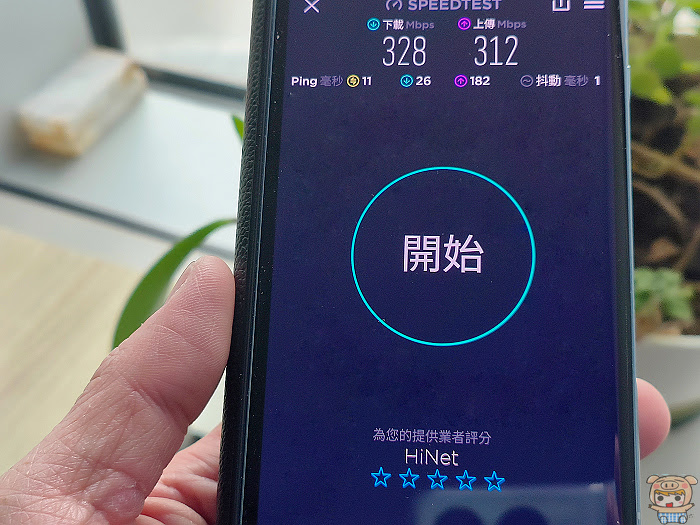
位置6的話,測出來的速度也有285Mbps下載,236Mbps上傳。
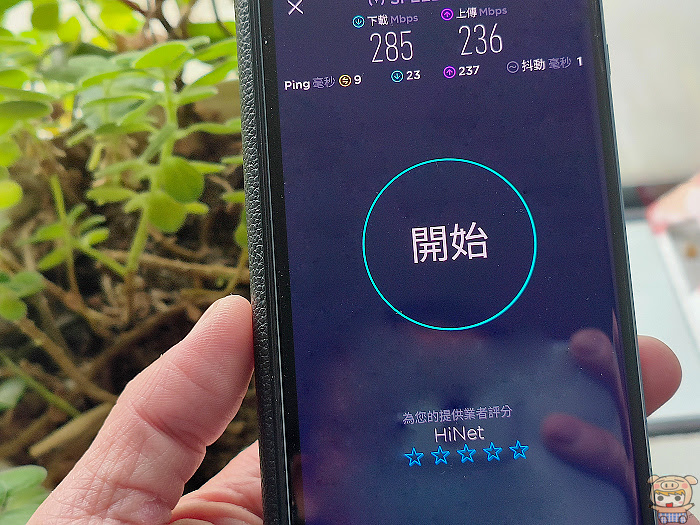
大家可以看到在位置6旁邊有一個斜線……嗯……那是大門啦🤣🤣🤣,位置7 是廁所的部分,位置8則是等電梯的地方!這個是站在廁所大門的地方手在門外測的速度,還勉強有,到廁所裡面就GG了。這是為了看得出來是在廁所,所以測好後一個華麗的轉身之後,拍的🤣🤣🤣。

最後就是位置8啦,因為沒有什麼阻擋,所以訊號也算不錯,有259Mbps下載,230Mbps上傳。好啦,測試的部分就到這邊啦,整體來說就算在偏遠地方,一樣也都還有訊號,如果想要更好的訊號,MESH網路的好處,就是可以再增加機器進來,這樣訊號就會變得更好。
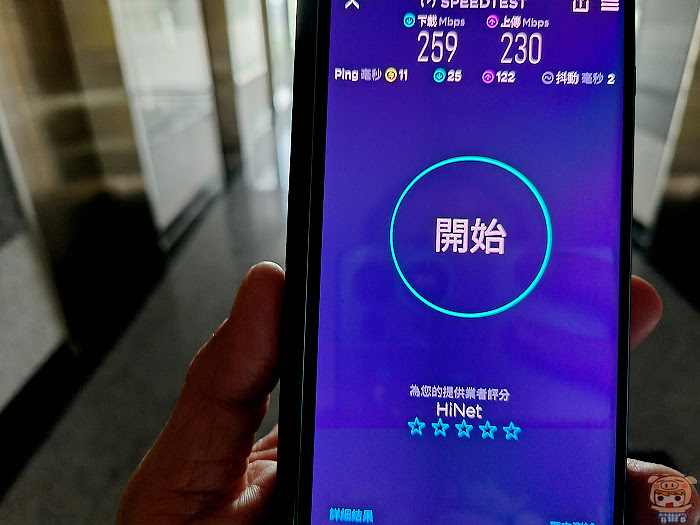
NAS 讀寫測試:
相信很多公司或家裡也有都有使用的NAS在儲放檔案,一般有線的連接是沒什麼問題啦,但是如果你是使用無線去存取NAS的話,那就會像小米家中兩台電腦之間的傳輸超慢的!現在一樣來測試一下!這一次準備了18.4GB的檔案要來進行測試。

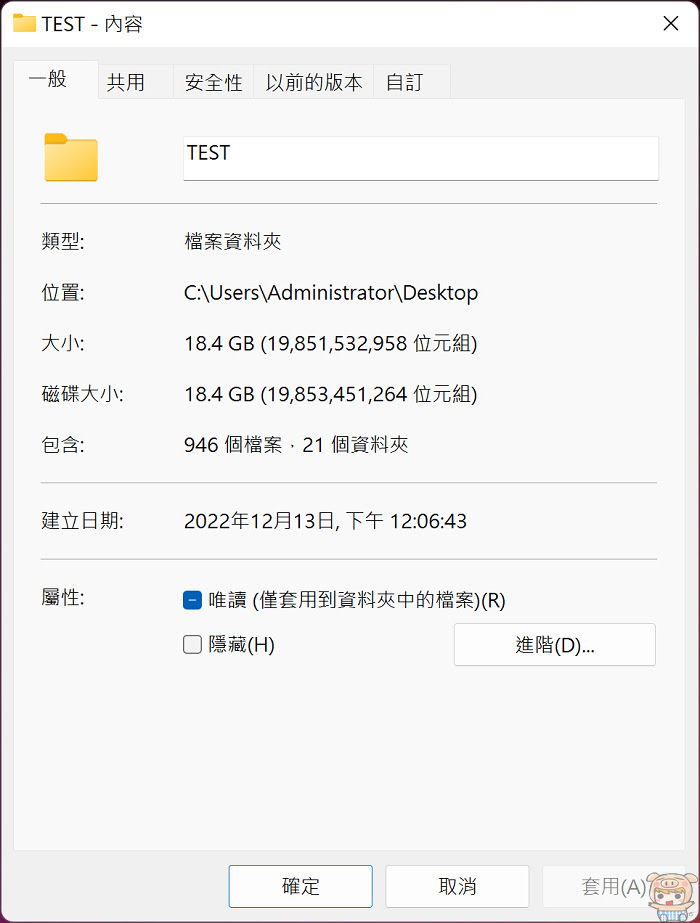
筆電的無線網卡一樣也是Intel AX211,首先先連到原本舊的Wi-Fi 5 路由器,來進行測試。
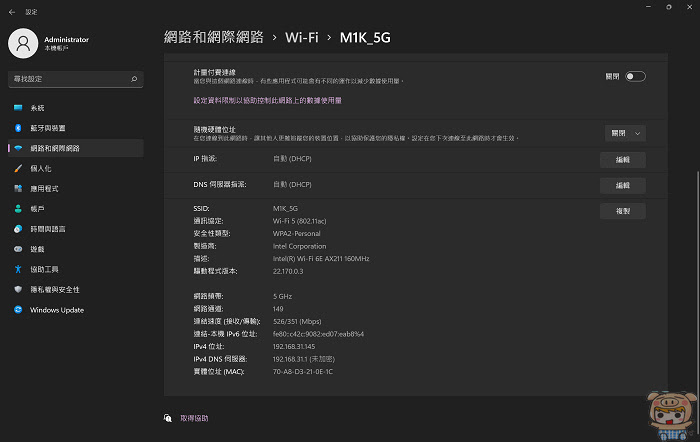
18.4GB的時間,總共耗時了28分38秒…….超久的。
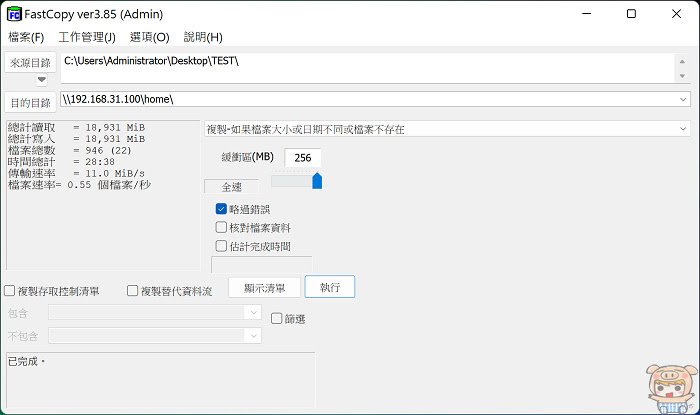
接著連上Deco X80 ,Wi-Fi 6 的速度會有多快呢!
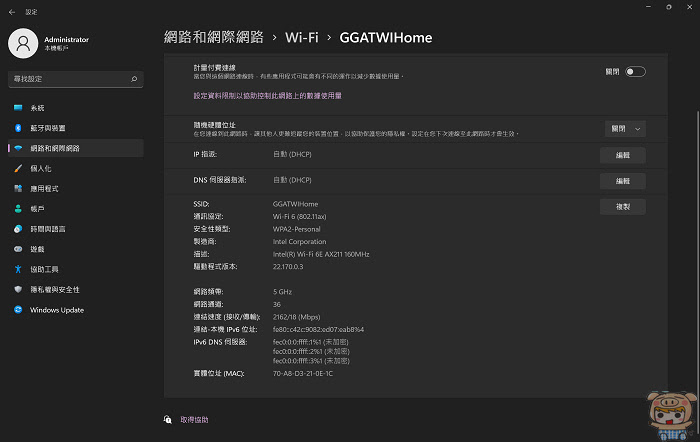
哈哈,又是見證奇蹟的時候了,只花了5分46秒!將近快了5倍,這速度差好多呀,再也不用等到天慌地老了!
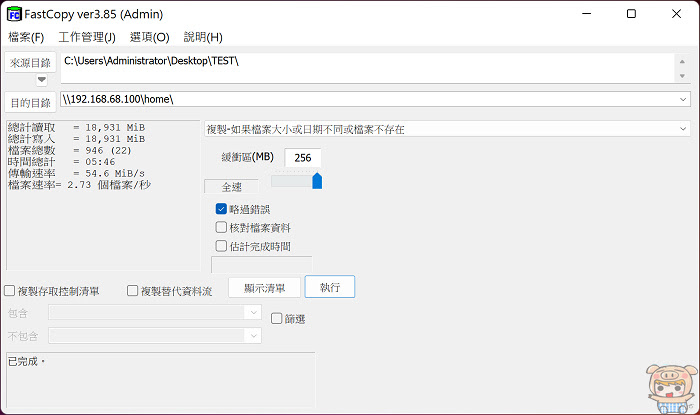
這裡提供上面兩個測試的畫面錄影…….因為就是Copy檔案而已……有興趣的朋友再點進去看吧🤣🤣🤣 原本兩個測試30幾分鐘,小米將它合在一起,並縮短成5分鐘,Deco X80 是從4分10幾秒那邊開始。哈哈,從兩支影片的時間比例就知道速度差很多。
安裝與設定:
看完測速的部分,接著就來瞧瞧安裝與設定的方式,首先是先註冊一個TP-Link 的 ID,如果您之前就已經申請過的話,請直接登入即可,申請完成後登入,像小米的ID下已經有一組Deco 的設備在使用,它一樣可以再增加多組設備,只要一個App就能通通搞定。點選右上角的「+」來增加。TP-Link Deco系列都可以互相串連,有需要拓展Wi-Fi範圍可以購買Deco 任一型號新增。

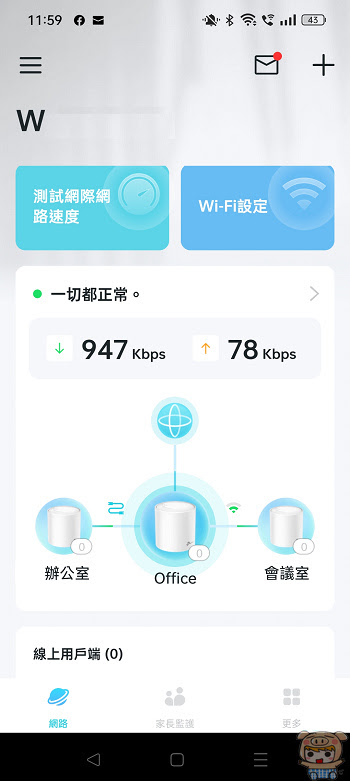
選擇我們要設定的 Deco X80,接著跟著畫面上來做,將Deco X80 的WAN連接埠接上線,接電源線,然後程式就開始進行搜尋附近的Deco 設備了!這個時候,只要將手機靠近Deco X80 就好了。
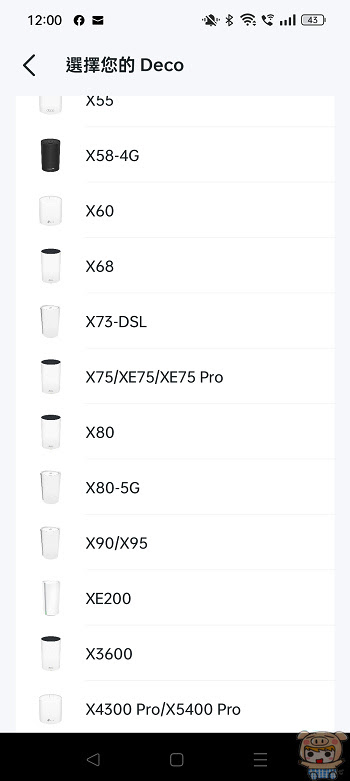
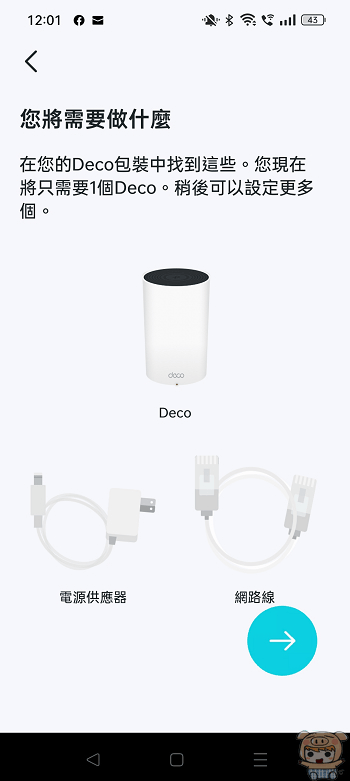
一下子就找到 Deco X80 了,設定這台 Deco X80 所放置的位置,選擇好之後,程式就開始自行偵測網路連線的類型,基本上可以說都是跟著程式的指示按一按就行了。
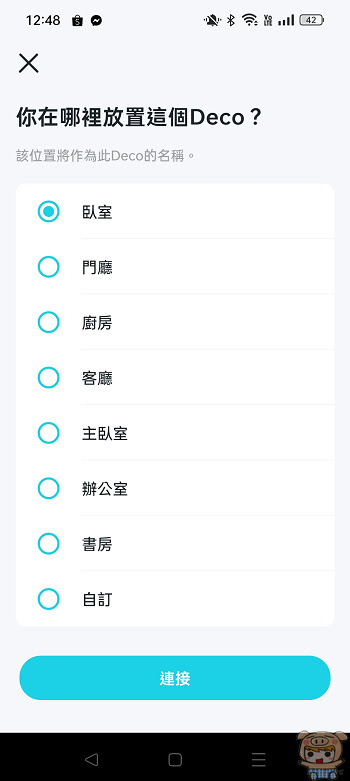
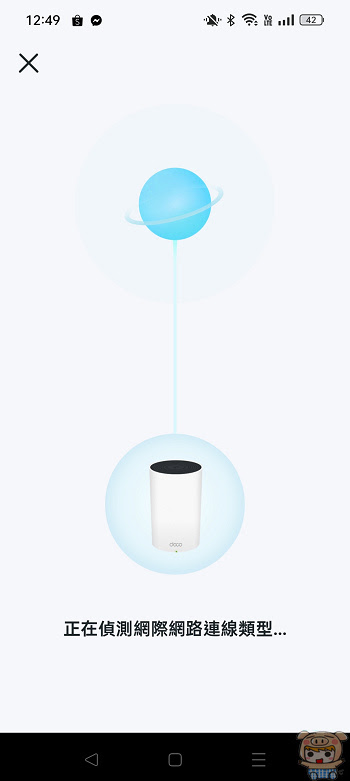
偵測結果出來之後,通常也都是正確可以上網使用的,如果不是您家使用的上網設定,也可以自行設定固定IP、浮動IP、PPPoE、L2TP、PPTP等。
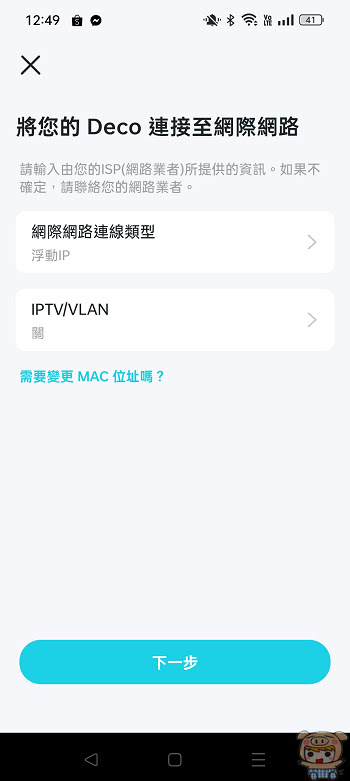
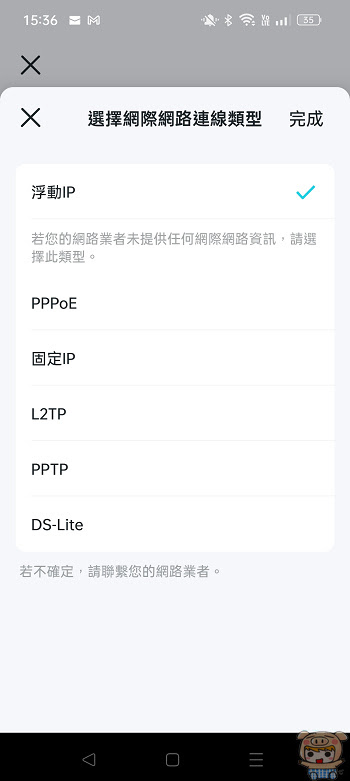
最後就是設定Wi-Fi 網路的名稱與密碼,設定好之後,程式就開始為 Deco X80 進行建立 Wi-Fi,等它建立好之後,將手機連到剛剛建立的Wi-Fi 網路,這樣子就搞定啦,對的,設定就是這麼簡單,就是都是跟著按一按就行啦。
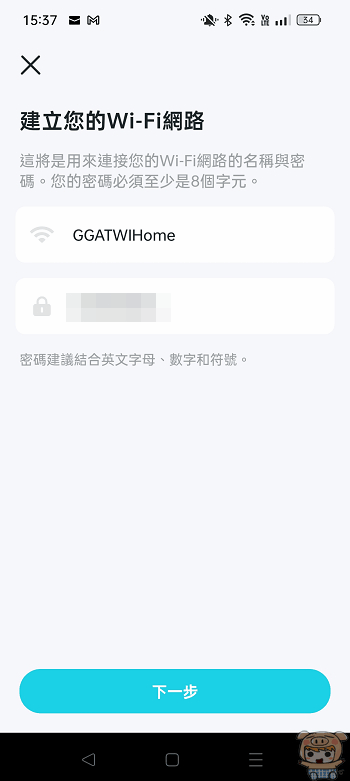
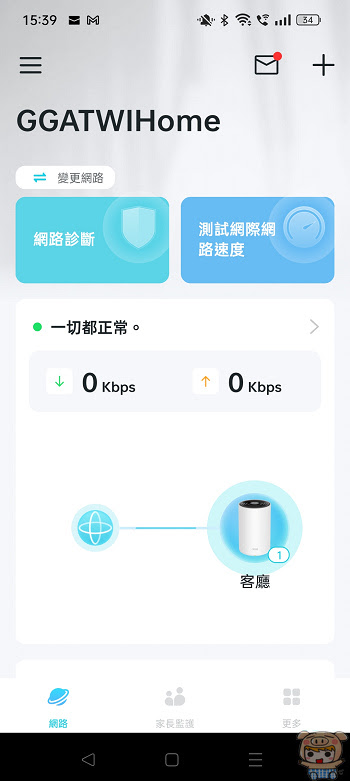
2入裝,3入裝安裝方式:
如果您買的是2入裝,或是3入裝,那就是再把其它顆Deco 插上電,程式就會自行進行偵測,然後另一台就自己出現在 TP-Link Deco 的畫面上啦,要做的就是幫它取個名字,以及設定放置的地點,一整個超容易的啦,如果沒有想要的位置名稱,也可以自己自訂。
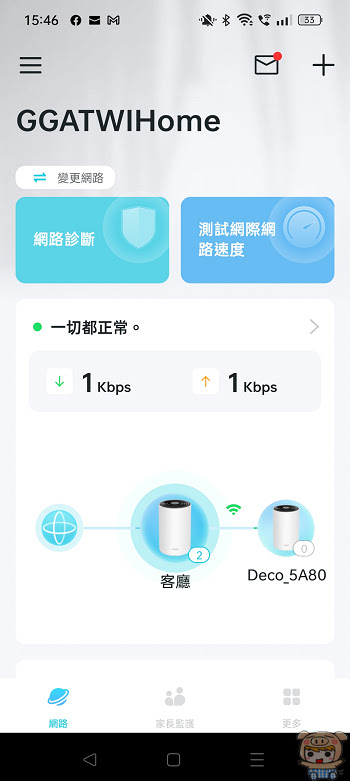
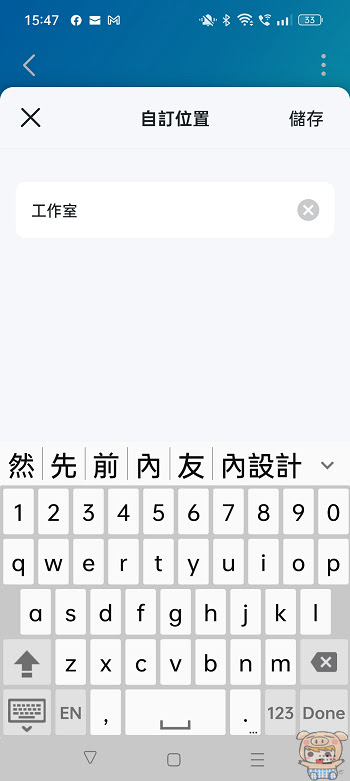
設定完第二顆Deco X80 ,接著就是將第三顆接上去,也是沒多久的時間。主畫面上就出現第三顆Deco X80 了,一樣是幫它選擇位置與命名,哈哈,這樣子就通通搞定啦。
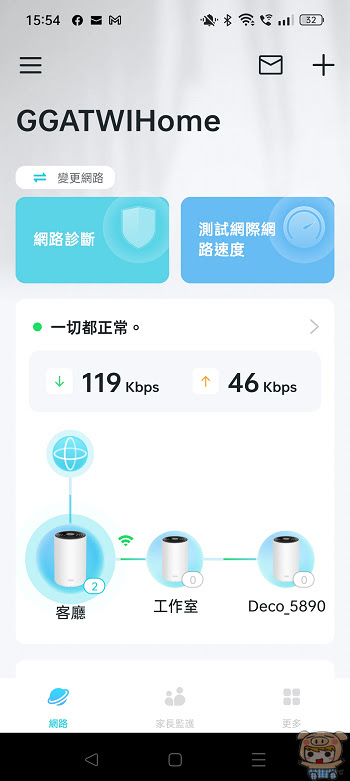
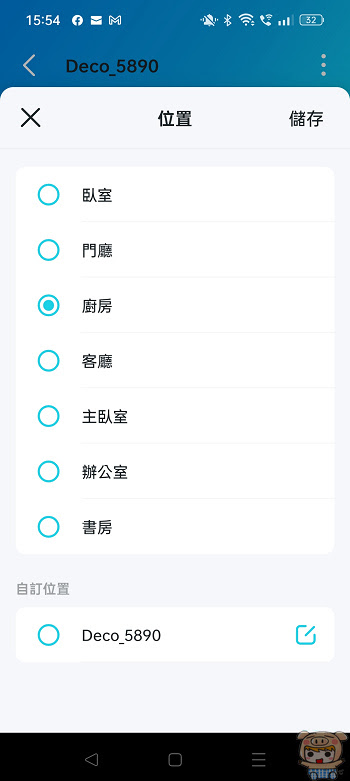
網路:
接著馬上把家中所有的設備,通通都連到新的 Deco X80 來,程式主要分為三大頁面,目前在「網路」的頁面,另外還有「家長監護」與「更多」的頁面!,
網路路的頁面裡,則提供了「網路診斷」「測試網際網路速度」,同時可以看到每台Deco X80 上面,連了多少裝置,向下滑還有線上用戶端得資訊,與訂閱HomeShield Pro,智慧家庭等資訊。
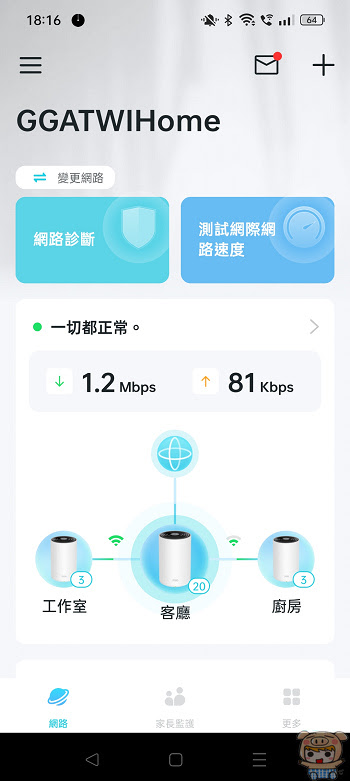
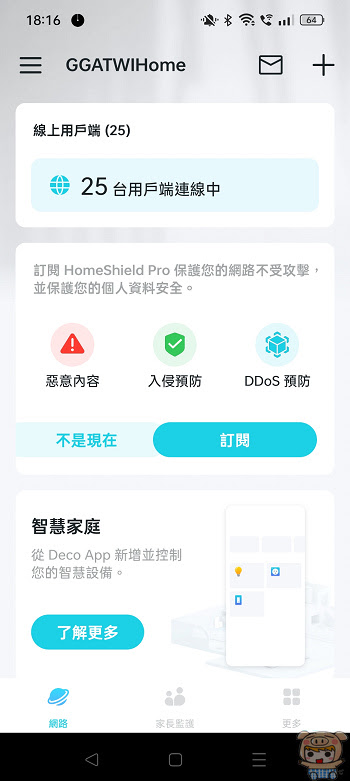
TP-Link Deco 程式最大的好處,設定好之後,就不一定要在家中才能使用程式,只要能夠上網,隨時可以觀看家中無線基地台的情況,像下面的畫面,就是小米人在外面所截的圖。點選畫面上Deco X80 的圖示,可以有更詳細的連線資訊,再點選上面的設定,可以看到設備完整的連線資訊,如果不想要讓某台設備使用網路,直接點選封鎖之後,它就上不去啦🤣🤣🤣。
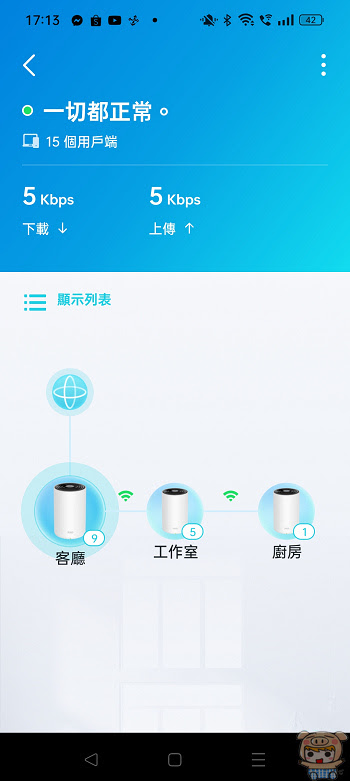
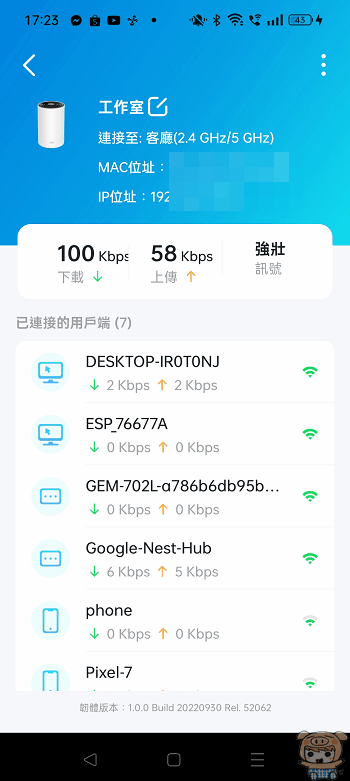
新設備連線通知:
而當有新設備,連到家中Wi-Fi 時,程式也會發出通知,完全不用擔心被偷偷連線!之後也可以在程式裡的通知裡查詢得到。
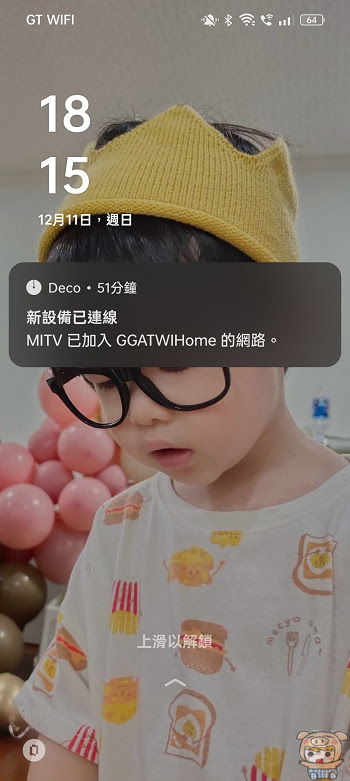
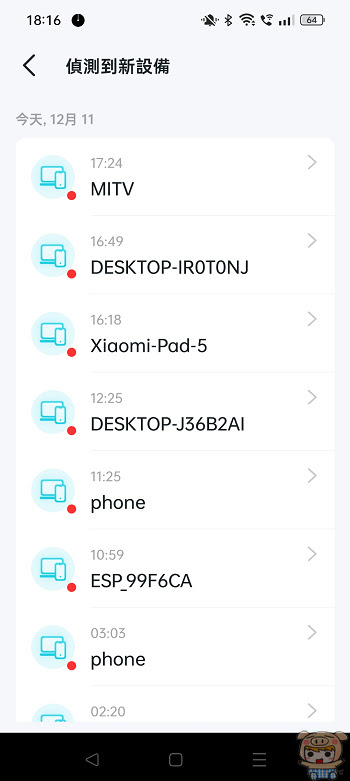
家長監護:
好用的家長監護功能,不怕小朋友上網,玩線上遊戲玩過頭,點選進入家長監護頁面後,接著跟著畫面設定,年紀、使用頭像,也可以自行上傳頭像。
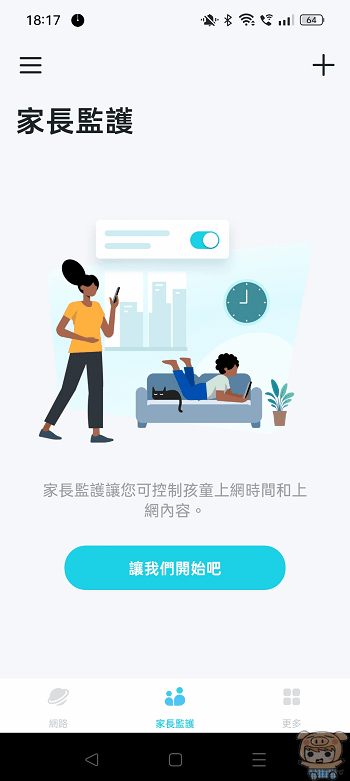
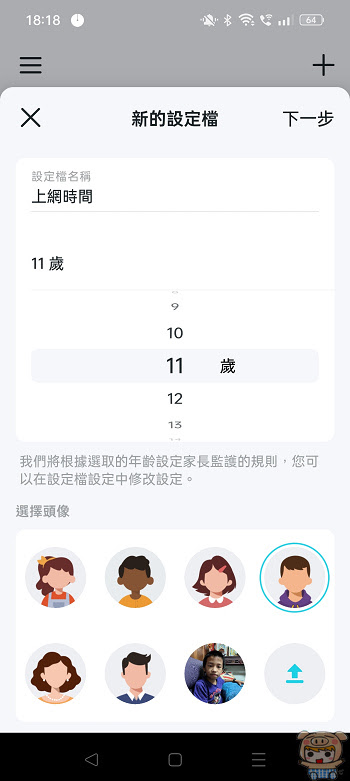
再來就是選擇要受監設的設備,基本上這邊的設備資訊,非常的清楚,都有產品的名稱,所以很好找,像家中小朋友的是華為和小米的平板,所以一下就找出來了,選擇好之後,再來就是設定哪些限制,程式提供了過濾的內容、封鎖的網站、上床時間、時間限制,關閉時間等設定。
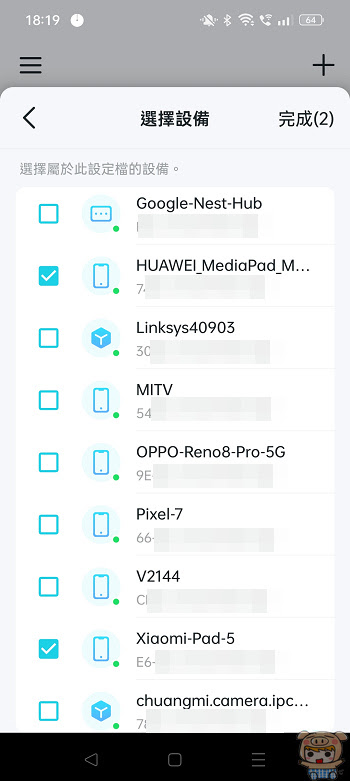
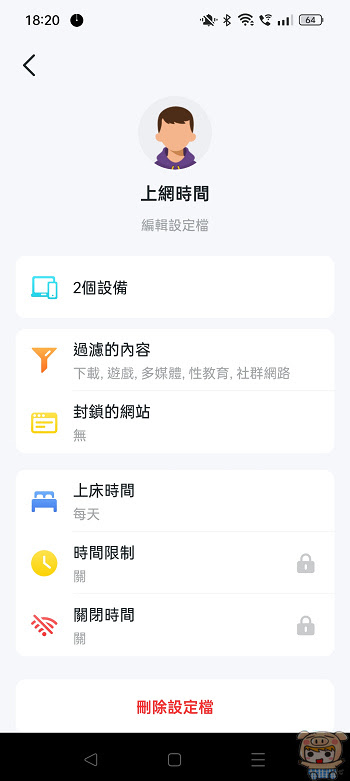
過濾內容本身就預設了一些,家長可以依照自己的需求勾選其它的,另外也可以自己加入想要封鎖的網站,這樣就不用擔心小朋友上了不該上的網站,看到不該看得內容啦!
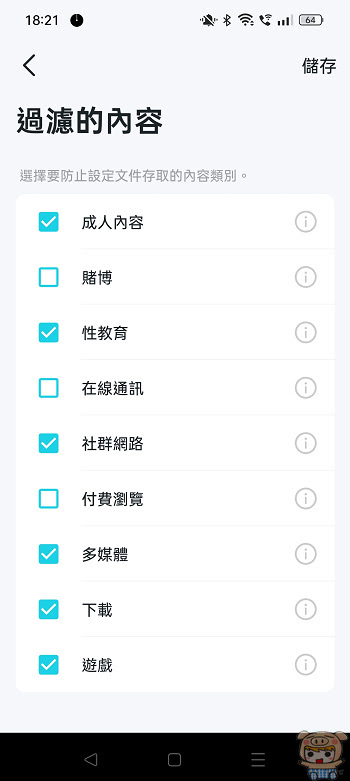
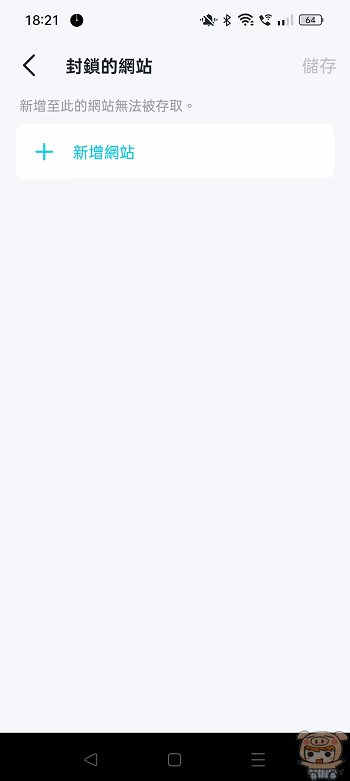
上床時間設定,預設為9點到隔天早上7點,也就是說這段期間內,這個群組內的裝置,就無法上網,對小米家晚上9點有點早,所以改成10點好了🤣🤣🤣。
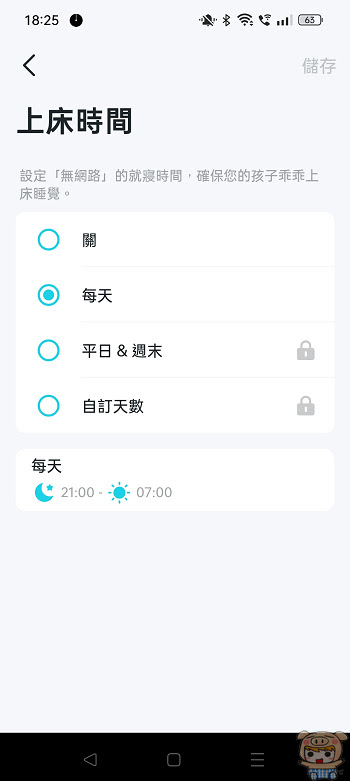
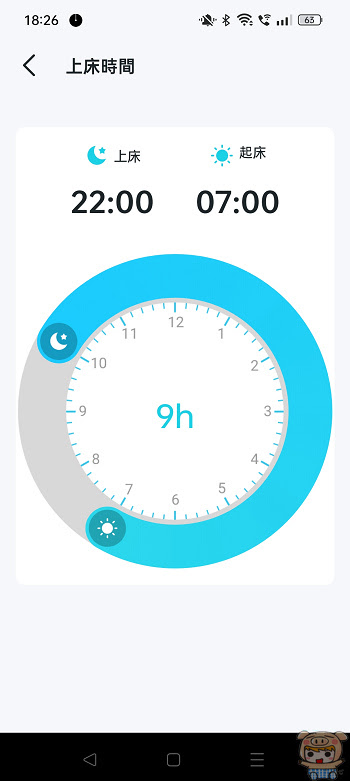
天數的部分,預設只有每天,另外還有平日&週末,與自訂天數的選項,不過這部分,則必需訂閱專業版本的HomeShiled Pro,還有一個設定天數,也是需要專業版的才行設定,不過原本提供的,就非常夠用啦,反正也可以手動封鎖,所以不怕不怕🤣🤣🤣。如果不想這麼麻煩,那就是Pro版本給它訂閱下去。
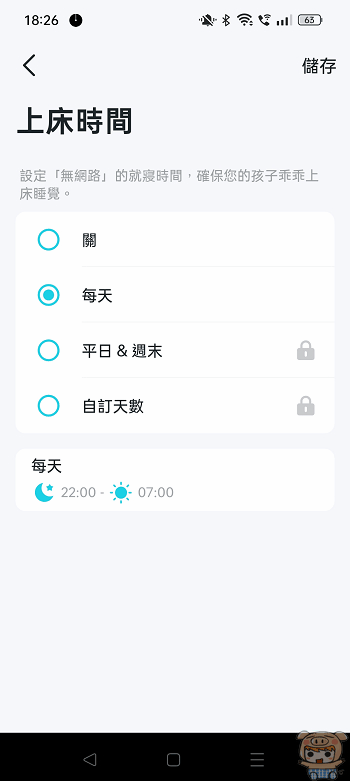
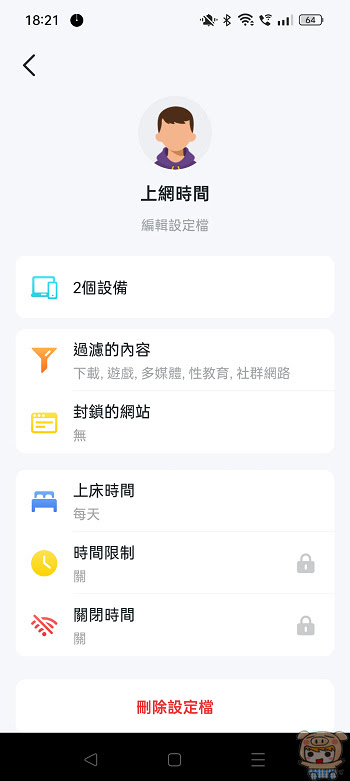
HomeShiled Pro 版本更多的設定:
訂閱HomeShiled Pro 版本之後,可以進行更多細項的設定,原本只要固定每天一樣的設定,Pro版本讓您個別設定平日&假日不同的時間!
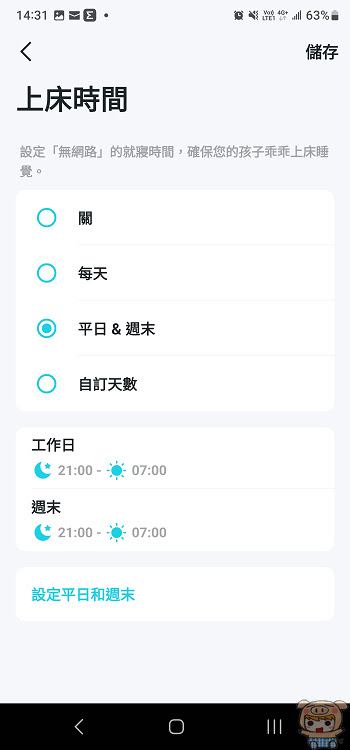
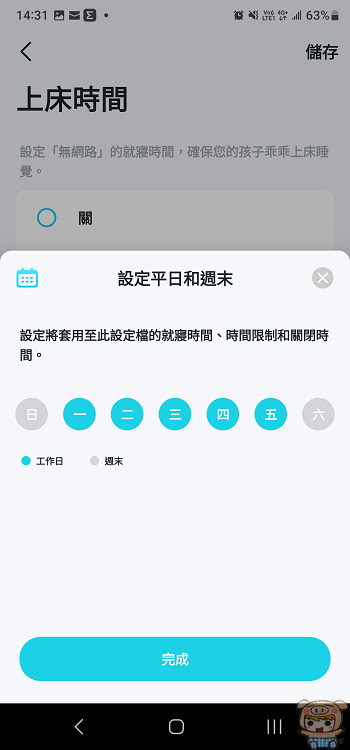
也可以自己自訂天數,整個設定上更加有彈性。
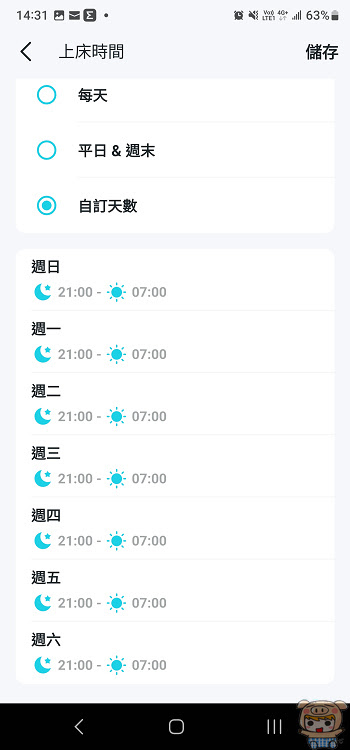
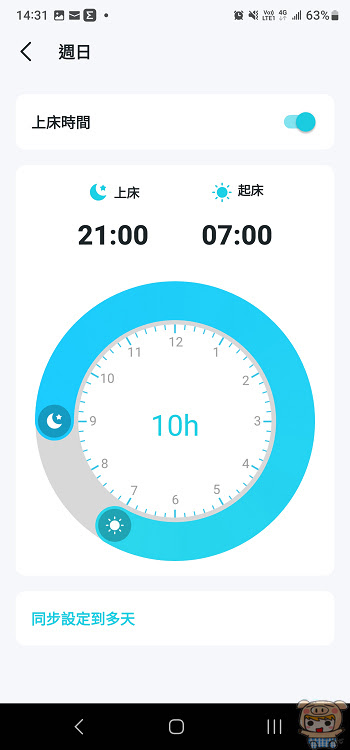
HomeShiled Pro 版本還可以直接設定不能使用的時段,一樣是提供了每天、平日&週未、自訂天數等多種設定,直接用手指滑一滑不能上網的時間🤣🤣🤣看起來更加方便。
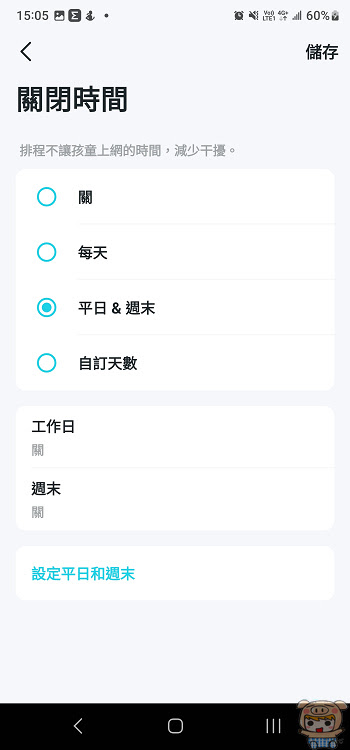
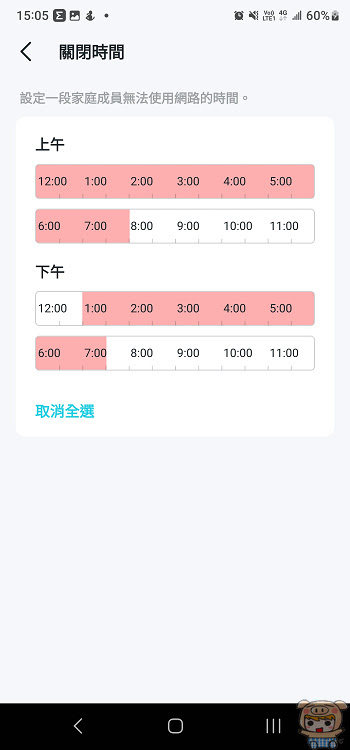
設定好之後,只要是在設定的條件內,就無法上網啦🤣🤣🤣 你拜託姑丈開給你玩呀🤣🤣🤣哈哈,不行啦,你要休息,你已經玩很久了!
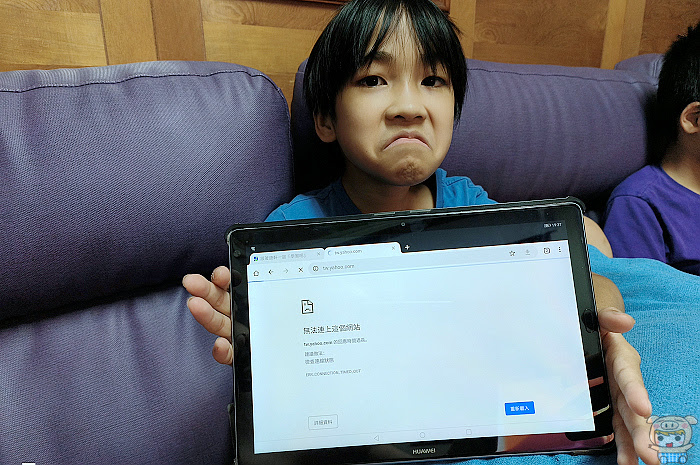
家長監設也提供了蠻多詳細的資訊,例如設備上了多久的時間。還有最常前往的網站,與被封鎖的記錄,這樣讓家長能夠更加了解小朋友的喜好。
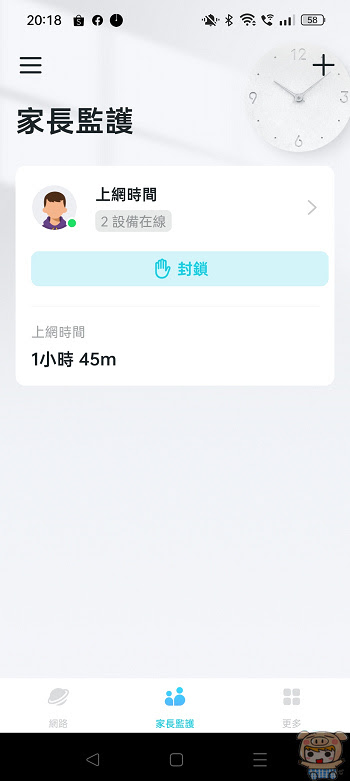
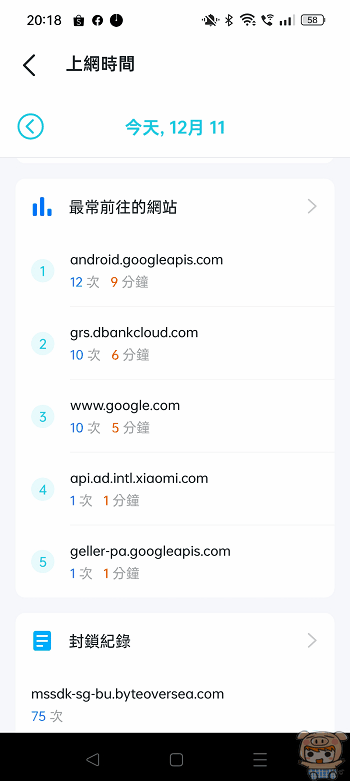
更多:
更多的內容裡提供了Deco Lab、報告、Wi-Fi設定,訪客網路、WPS、網際網路連線、Qos、封鎖列表、進階、連線警報、LED管理、系統等!
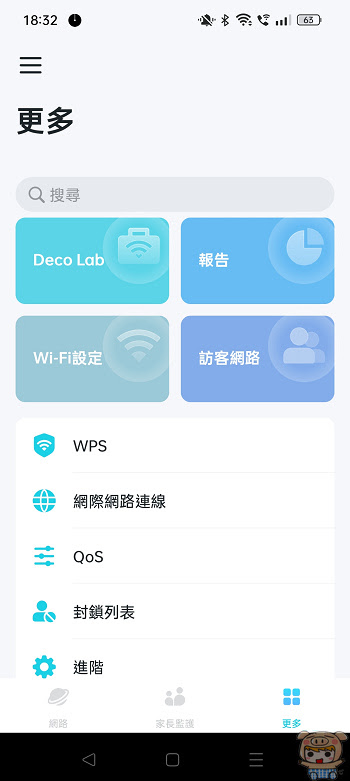
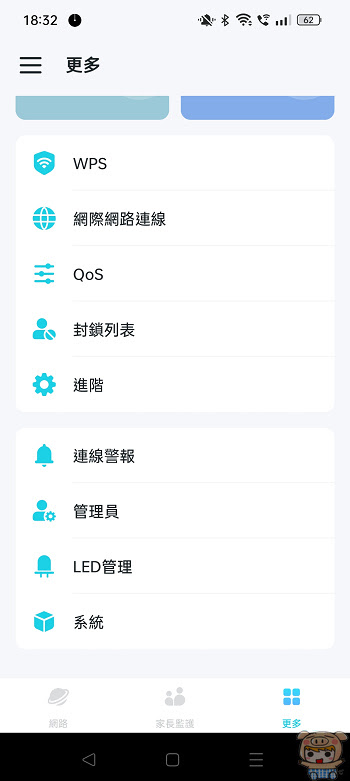
訪客網路:
好用的訪客網路,透過它可以直接設定不同於原本上網的密碼,這樣朋友來時,就不用把家中的上網密碼給人囉!
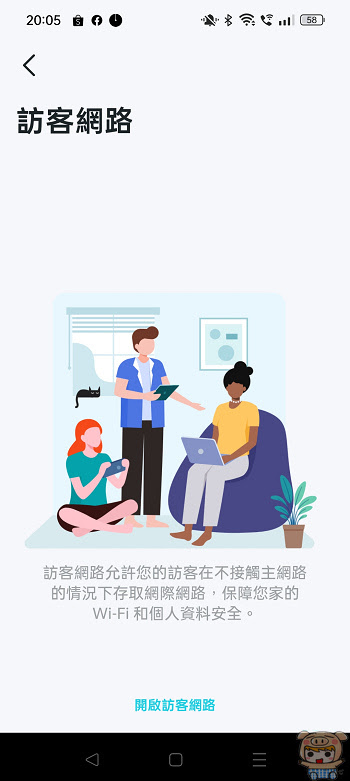
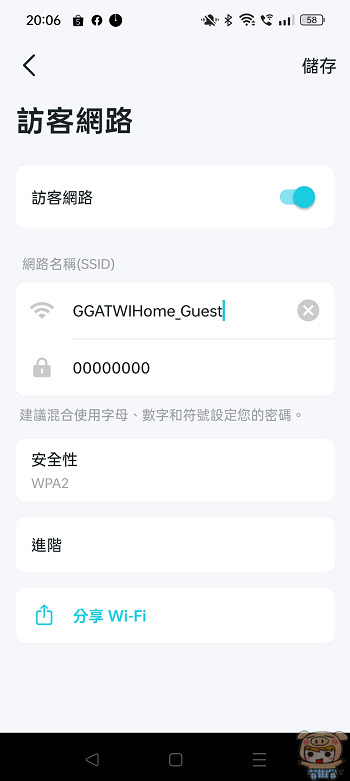
QoS流量管理:
Deco X80 提供了流量管理,以避免頻寬被佔走,造成重要的裝置,連線卡卡的,像之前居家上班上課的時候,有時候需要進行視訊會議等,萬一剛好其它人在下載,造成網路頻寬不夠用時,畫面就會卡卡的,這種時候,只要將重要的裝置加入QoS的設定裡,就能夠擁有頻寬的高優先權!不怕卡卡了!
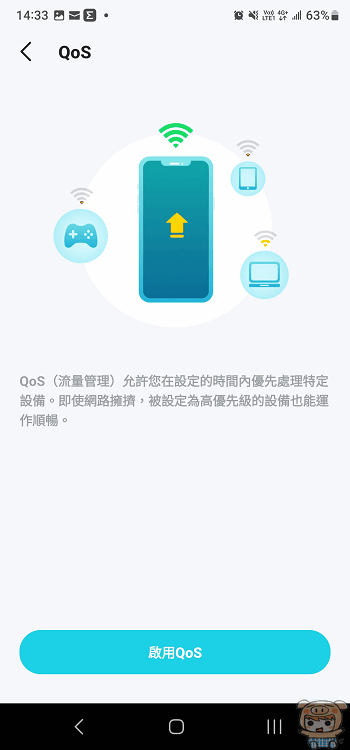
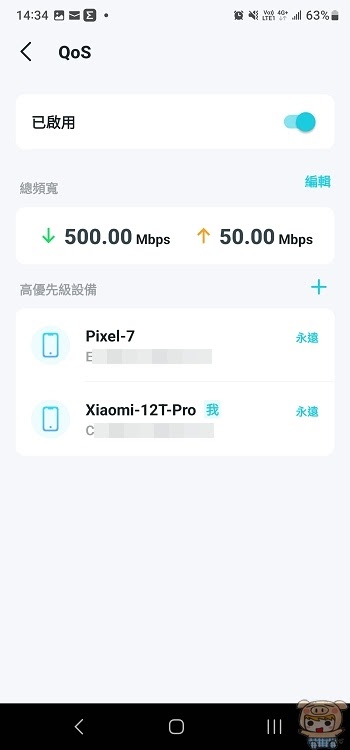
連線警報與LED管理:
透過連線警報。可以設定,當有新設備連線時,就會通知管理者,已知設備警報,可以設定特地的設備,當它連上線時,發出通知。嘿嘿,這樣哪台裝置偷偷上網就會被您知道了🤣🤣🤣
LED管理,可以設定Deco X80 前面的燈號。可以將它關掉,也可以設定關閉的時間。例如晚上睡覺全暗的房裡,有個燈亮起,實在有點顯眼。
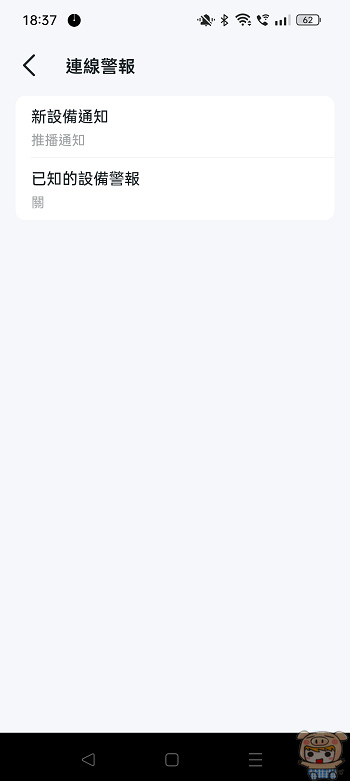
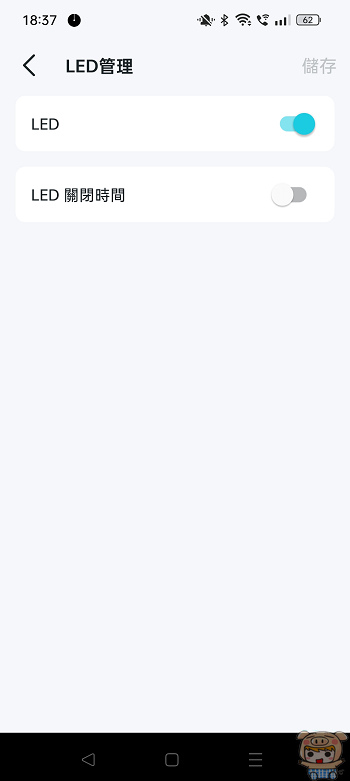
更新Deco與重啟排程:
以往更新機器非常的麻煩,自己要去下載新版的韌體來進行更新,而Deco X80 只要在系統按一下,有新的版本,就可以直接更新啦!
另外機子用久了,總是會比較不穩定,程式裡也提供了自動排程的時間,讓它自己重新啟動,保持最佳的狀態。
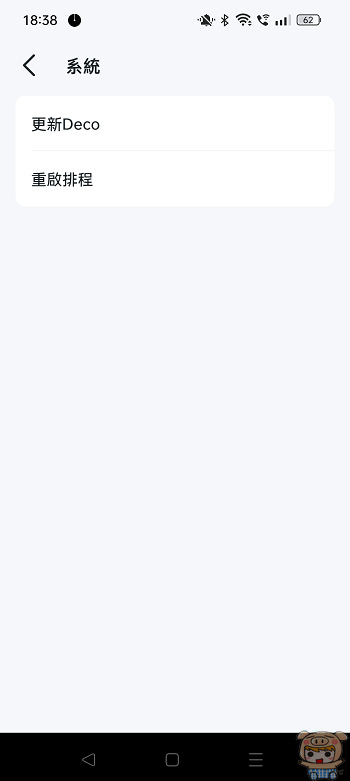
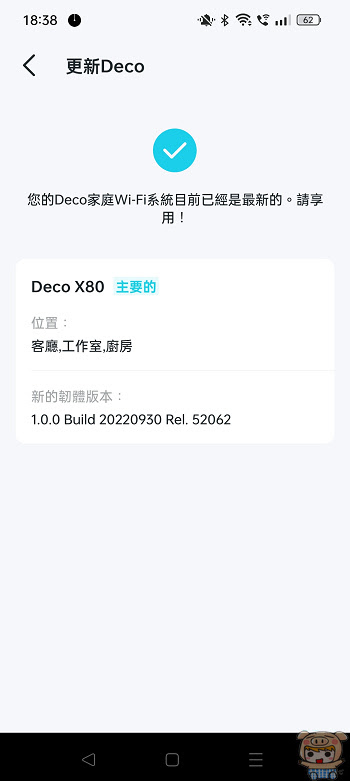
Wi-Fi 助理:
好用的Wi-Fi 助理,位於Deco Lab裡,裡面提供了Wi-Fi的診斷,測試速度、偵測攝影機、描掃設備,Ping測試,公共IP 檢查、Mac 檢查、檢查開啟通訊埠、Wi-Fi干擾等!
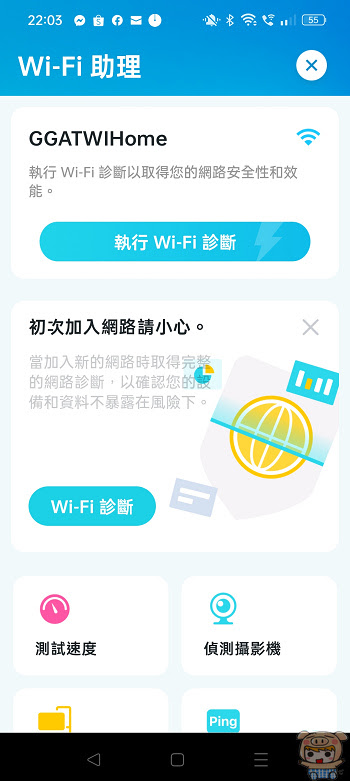
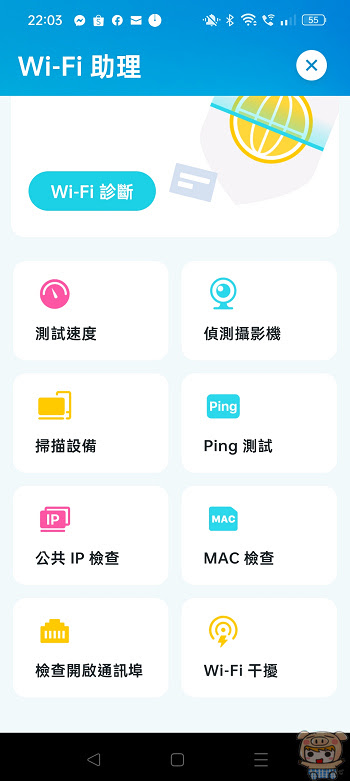
使用者可以個別檢查,也可以直接按下Wi-Fi 診斷,一次幫您把所有的項目全部檢查好,提供完整資訊讓使用者了解目前家中網路整體的狀況!
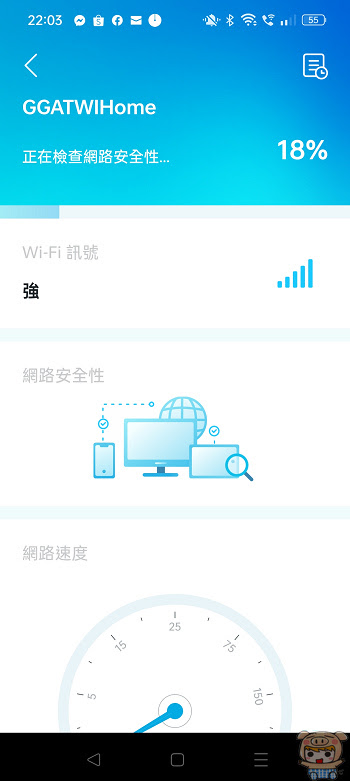
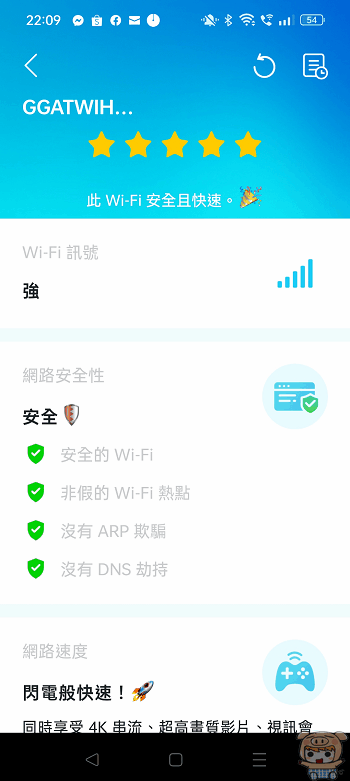
最後小米就介紹到這啦,越來越多的設備都是Wi-Fi 6,而路由器卻還是舊款的嗎?那肯定要給它升級一下呀,不然整個速度都快不起來,尤其家中一NAS,媒體中心等等的設備,更是要升級成Wi-Fi 6,這幾天使用TP-Link Deco X80 AX6000雙頻WiFi 6 Mesh系統 網狀路由器,真的很有感,電腦之間傳輸檔案,真的快好多呀,而且家中每一個角落,也都有訊號啦,不管是上廁所,或是泡澡,或是做家事,也都能夠連上網,真的很不錯🤣🤣🤣
如果您家中裝置也都是Wi-Fi 6 設備,那就升級成TP-Link Deco X80 AX6000雙頻WiFi 6 Mesh系統 網狀路由器,這可是最重要的最後一哩路🤣🤣🤣,而且現在中華1000M/600M的線路,也是越來越便宜,如果還是用舊款的分享器,那速度肯定上不來呀,非常的可惜!
想要了解更多的朋友也可以參考這兒:https://www.tp-link.com/tw/home-networking/deco/deco-x80/
即日起至2022/12/31
購買Deco X80(3-pack) 輸入小米優惠折扣碼TPLICCC即可現折NT$1000 (原價NT$14999,折扣後只要NT$13999)
立即購買: https://bit.ly/3VBY0yy