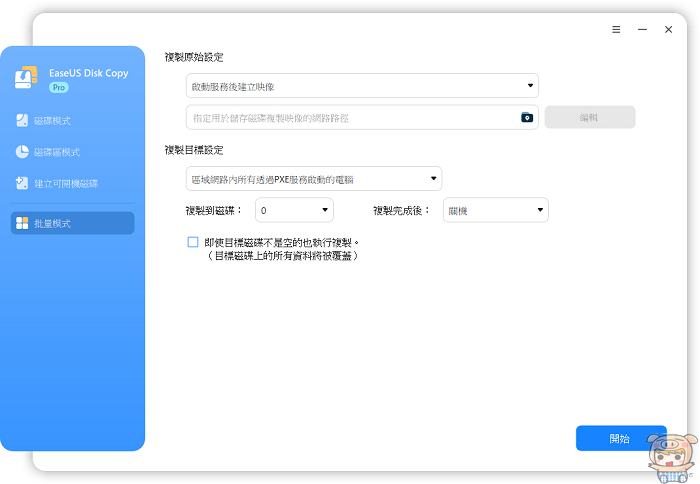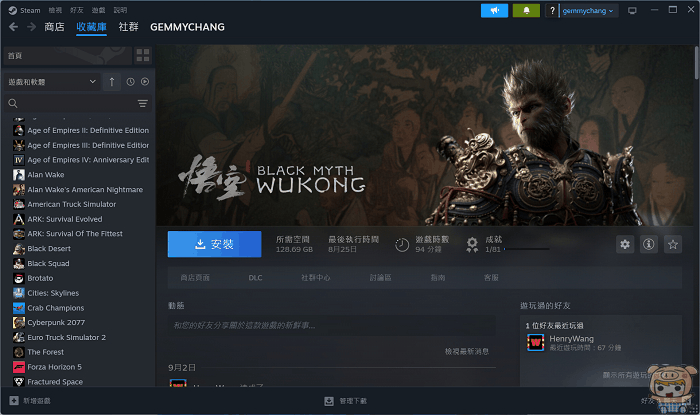
最近超夯的遊戲黑神話悟空,終於上市啦,當然一定要下載來玩呀,但是…..黑神話悟空的遊戲檔案也太大了吧!快130GB的容量才夠,哈哈。看看我的磁碟空間,少得可憐🤣🤣🤣,除了刪除掉一些檔案之外,另外的方式就是把硬碟換成更大的。
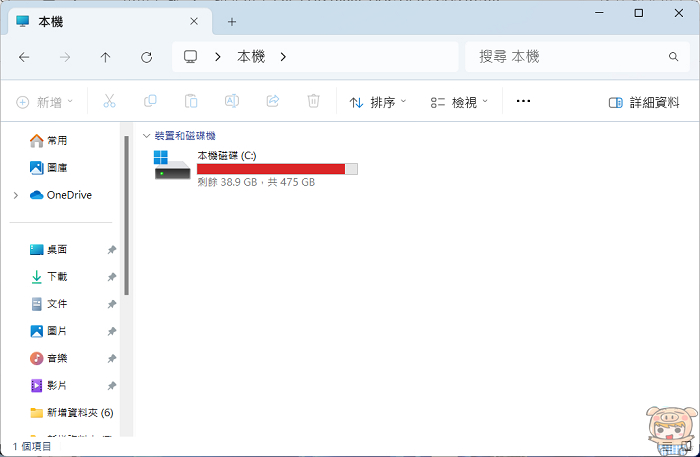
不過要換硬碟是非常麻煩的事,要重裝系統,以及所有的應用程式,實在是太麻煩了😢😢😢,嘿嘿,好家在有EaseUS Disk Copy 電腦/筆記型電腦上超高效的硬碟克隆軟體,直接移植系統,輕輕鬆鬆搞定!
EaseUS Disk Copy下載 👉 請點我請點我請用力點我!
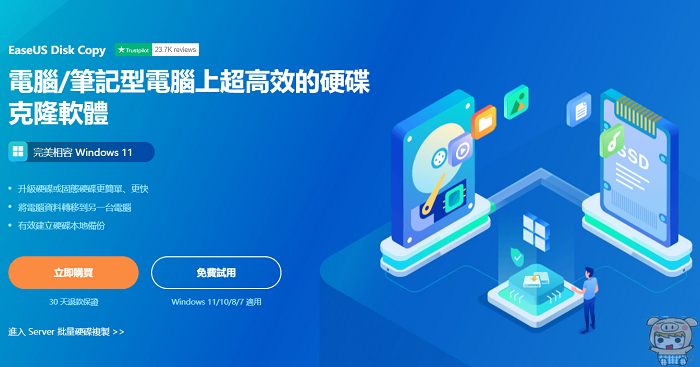
EaseUS Disk Copy 安裝方式非常簡單,下載完成後,並執行程式,下一步下一步按一按就完成啦!
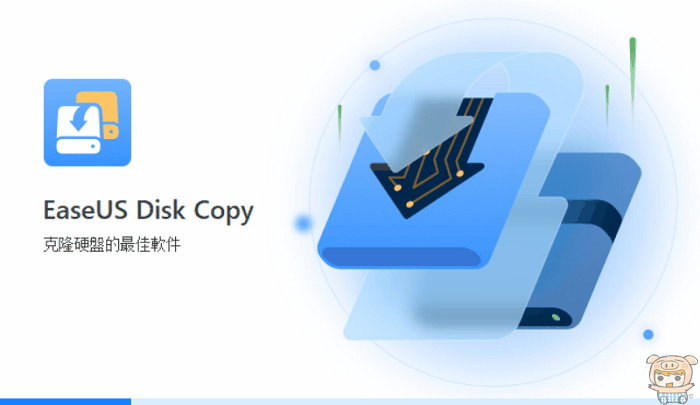
進入EaseUS Disk Copy 程式後,裡面提供了「磁碟模式」、「磁碟機模式」、「建立可開機磁碟」、以及「批量模式」四大功能,所以現在就來把原本內建硬碟,複製到更大的硬碟上去,所以選擇「磁碟模式」,點選原始磁碟( 硬碟0 ),再點選「下一步」。
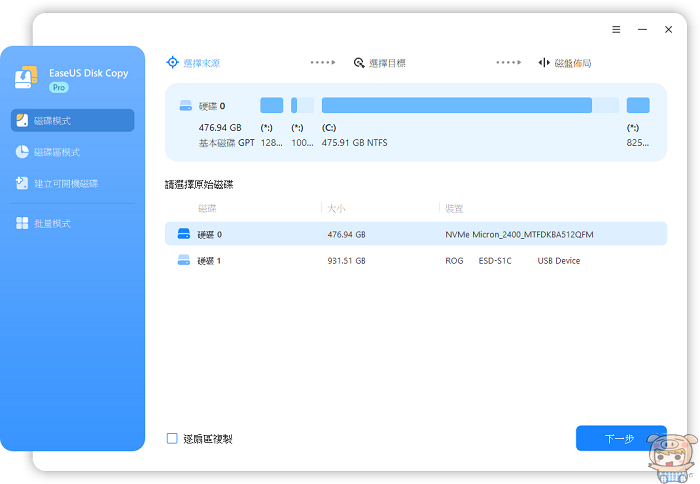
接著就是選擇要複製的目標磁碟,硬碟1 是小米外接在電腦上的新磁碟,所以選擇它,選擇好之後,點選「下一步」。
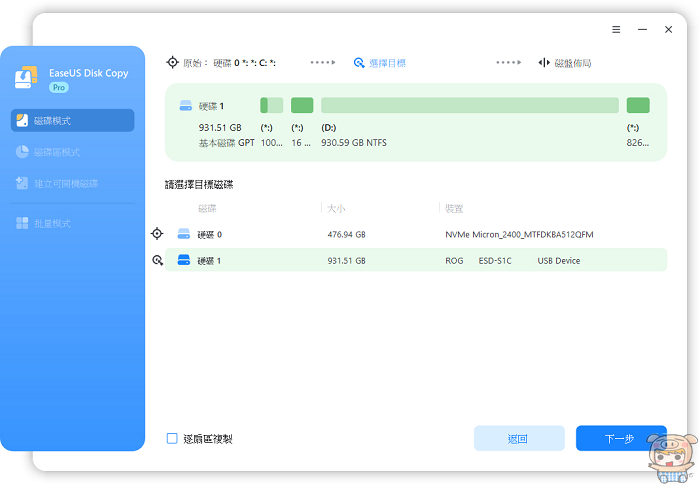
同時 EaseUS Disk Copy 還提供了磁碟自動適應、按源磁碟複製、與編輯磁碟分布配置,三種複製模式。
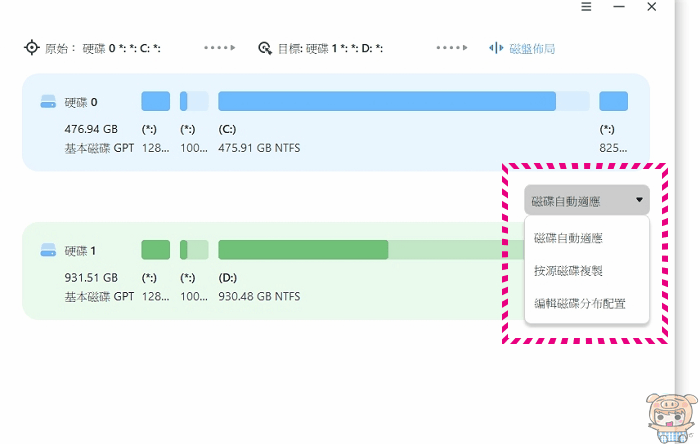
如果您想要調整磁碟的大小,或是分更多的磁區,則可以選擇「編輯磁碟分布配置」來調整大小,調整後點選「執行」,EaseUS Disk Copy 就開始幫您把舊硬碟完完整整的複製到新的硬碟上面去。
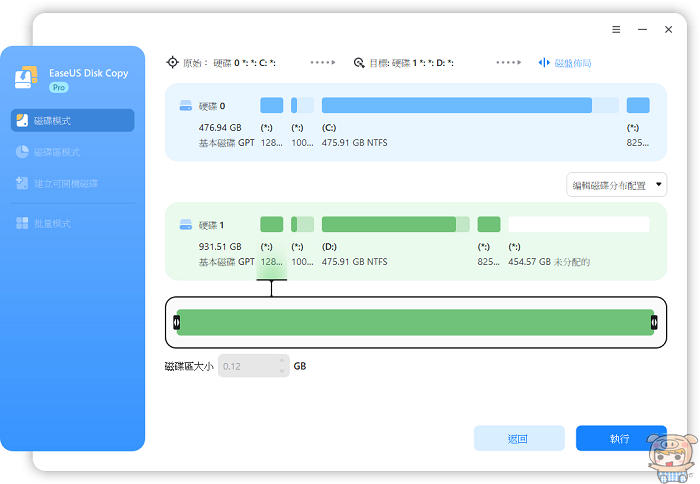
在進行複製前,EaseUS Disk Copy 還會在做最後一次的確認,因為按下去後,就會開始進行複製囉!所以還是小心一點,確認來源和目標磁碟沒有選錯!
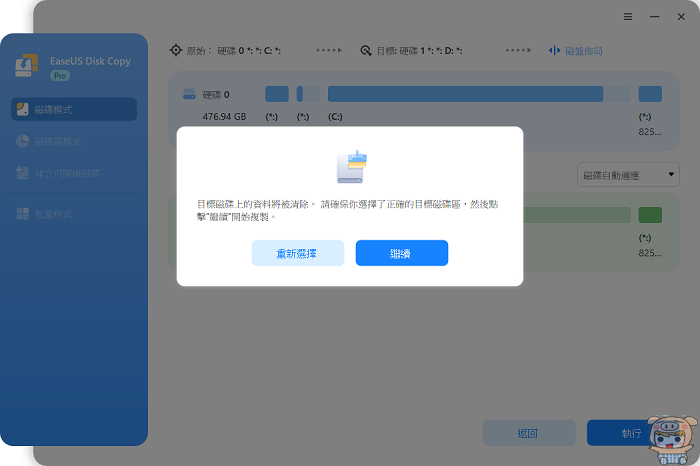
因為資料量有400多GB還蠻多的,所以需要一些時間才能完成!不過在複製的過程中,您還是可以使用電腦,非常的方便,真的很不錯!
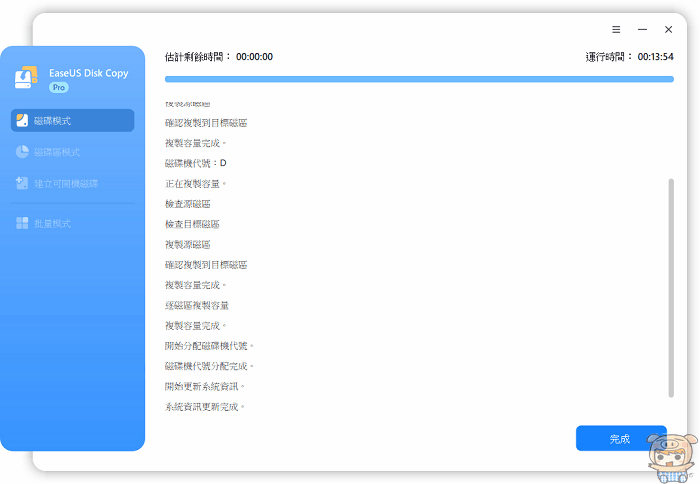
最後總共花了快14分鐘的時間,完成整個磁碟的複製。就是這麼簡單的就把整個系統移過去啦!
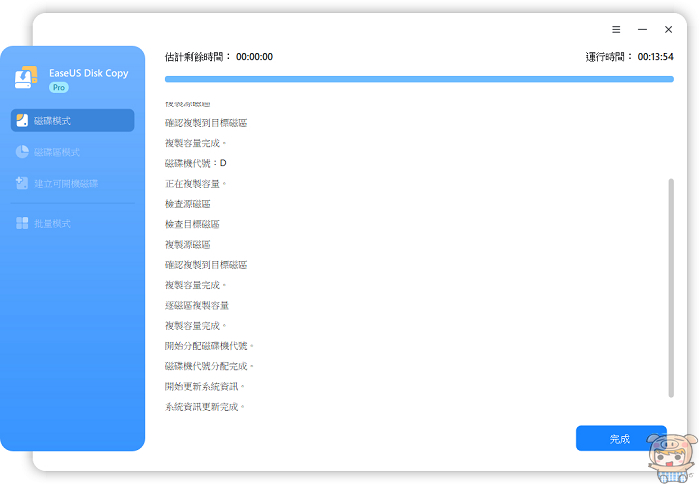
接著就是電腦關機,將原本電腦主機板上的SSD硬碟拆下來,換成剛剛複製好的新SSD硬碟,接著開機就行啦!!

開機後~~~一切正常的進入Windows,就像沒發生過什麼事一樣,而原本亮紅色警告的容量,現在已經正常啦,而且變成930GB的空間,還有快500GB可以使用!
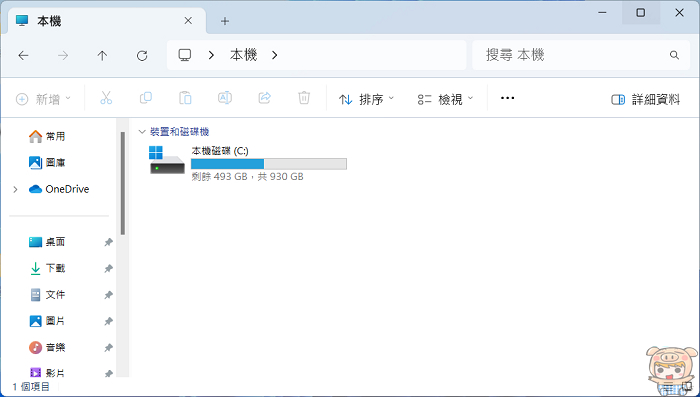
通常原廠附的SSD速度都是比較慢,原本讀寫只有2000MB/s,現在換成新的之後,讀寫有5~6000MB/s,讀寫效能上也大大的提升啦!
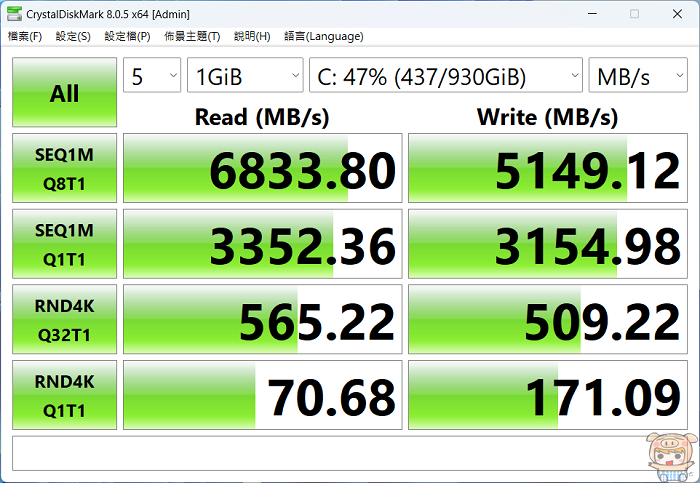
接著就來安裝,一開始因為空間不足無法安裝的黑神話悟空啦,哈哈,果然可以順利的安裝啦!!等下就能玩啦😍😍😍。
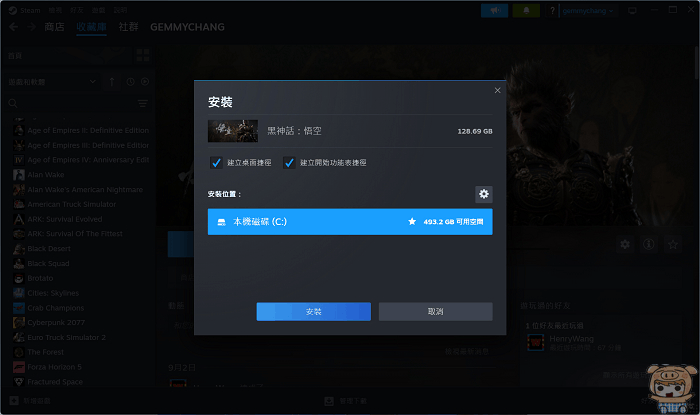
另外它還提供了建立可開機隨身碟,讓您直接用隨身碟就能進行磁碟複製的動作!進入建立開機隨身碟的頁面,可以看到它提供了建立USB、CD/DVD,以及建立ISO檔案!
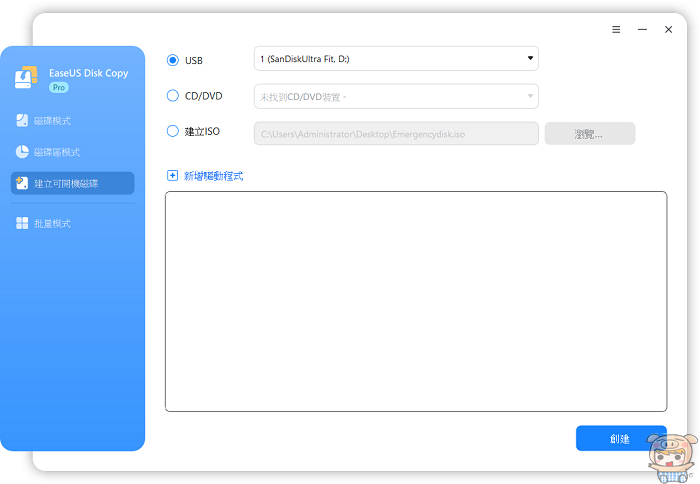
選擇好之後,點選「創建」,就開始建立啦,建立的過程中會把隨身碟裡的資料都清除掉,所以如果裡面有重要的資料記得先備份出來!
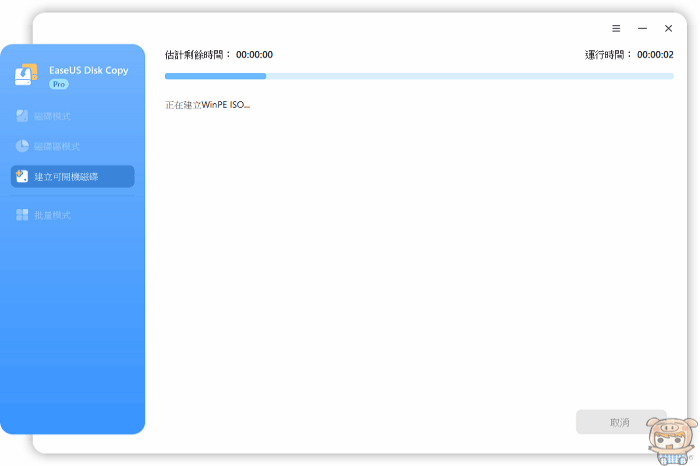
之後只要透過這支隨身碟,並在BIOS裡設定由隨身碟開機,這樣就能夠開機進入EaseUS Disk Copy 的系統裡啦!
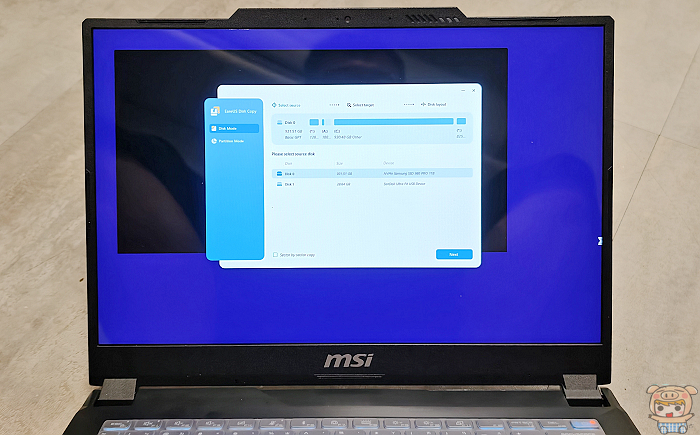
EaseUS Disk Copy 還有提供更進階的批量模式,可以透過區域網路內所有PXE服務啟動電腦,一次搞定多台!適合公司使用。
最後小米就介紹到這邊啦,如果你的電腦磁碟空間太小,需要更換更大的磁碟,但裡面實在有太多重要的程式,不想重灌系統,那您一定要來試試EaseUS Disk Copy 電腦/筆記型電腦上超高效的硬碟克隆軟體,只要幾個簡單的步驟,就能夠快速的將您的作業系統移轉,不需要重裝超方便的。而且移轉時還能夠調整磁碟大小,與新增分割區,真的蠻不錯用的,提供給大家參考!有興趣的朋友趕快去下載來試試哦!
EaseUS Disk Copy下載 👉 請點我請點我請用力點我!