
現在搭配 Wi-Fi 7 無線技術的裝置可以說是越來越多了,像去年的iPhone 15 系列搭載的是Wi-Fi 6E 的無線技術,而今年9月推出的iPhone 16 系列則是搭載最新的 Wi-Fi 7 無線技術,Pixel 9 系列也是一樣,還有最近小米要測試的筆電,也是搭載Wi-Fi 7 的無線網卡,所以現就就來試試 TP-Link Deco BE65 Wi-Fi 7 BE11000 三頻 2.5Gigabit 真Mesh 無線網路網狀路由器!

首先先來瞧瞧換成 TP-Link Deco BE65 Wi-Fi 7 BE11000 三頻 2.5Gigabit 真Mesh 無線網路網狀路由器 (以下簡稱Deco BE65 Wi-Fi 7 BE11000) 的 Wi-Fi 7 究竟有沒有提升速度!小米使用了兩台都是配置Wi-Fi 7 的電腦來進行測試!先是連線原本Wi-Fi 6 的無線路由器!連上去之後,網路頻帶為 5 GHz,連結速度為 2401Mbps!
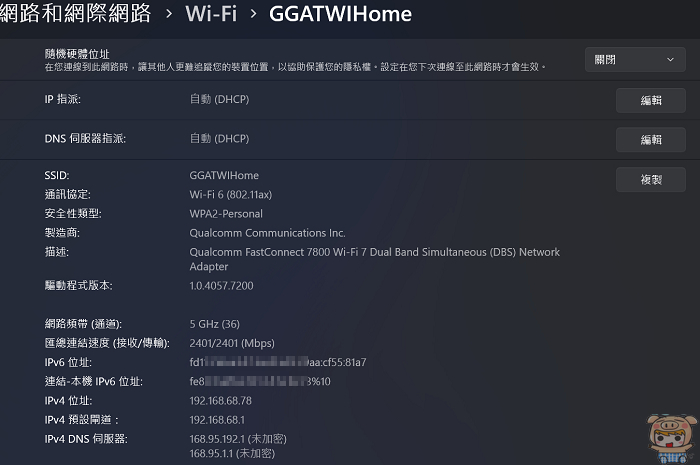
測試的方式是將兩台電腦透過Wi-Fi 連線,並將一台的電腦上的檔案傳輸到另一台電腦,來看看傳輸速度上的差異,一共有2643個檔案,總容量為48.2GB!
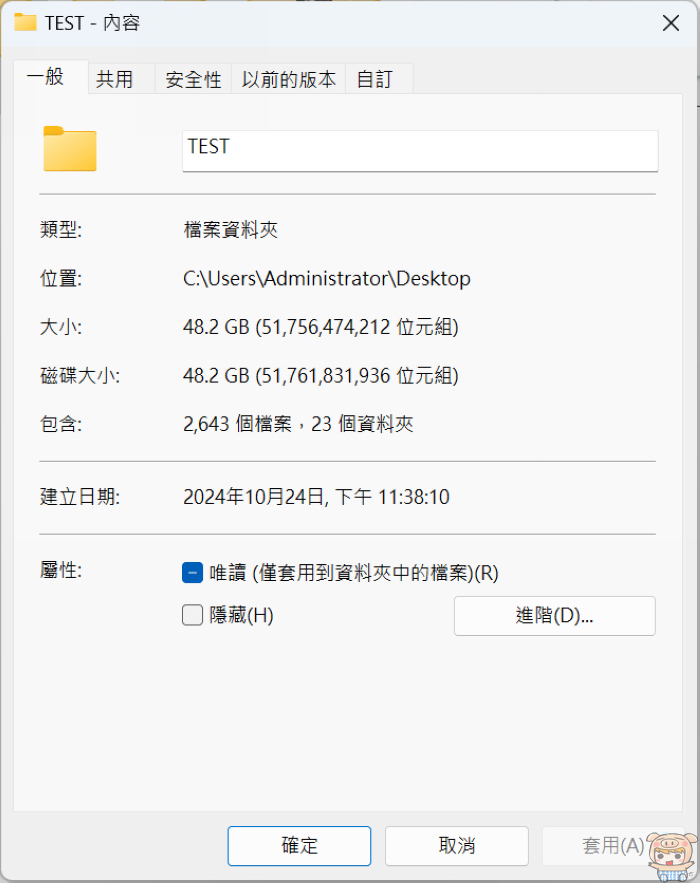
當兩台電腦都連上Wi-Fi 6 的路由器,這些檔案傳輸完成,總共花了17分鐘12秒的時間完成,平均傳輸的速度是50.1MB/s。
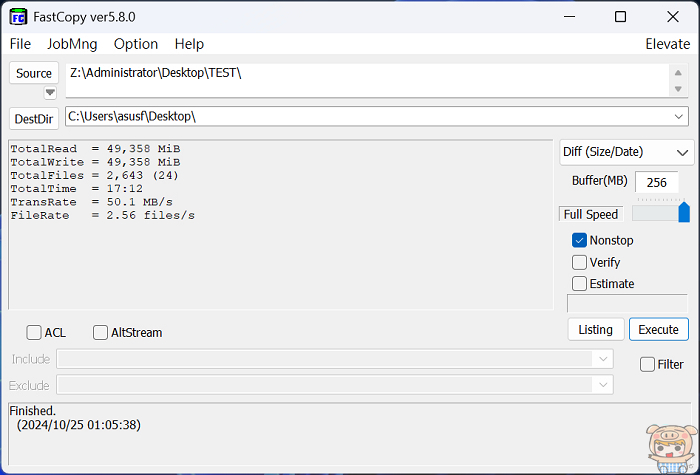
接著當然是將兩台電腦連上Deco BE65 Wi-Fi 7 BE11000之後,網路頻帶為 5GHz/6 GHz,連結速度為 5764Mbps!現在就趕快來看看48.2GB的檔案傳輸會花多少時間!!
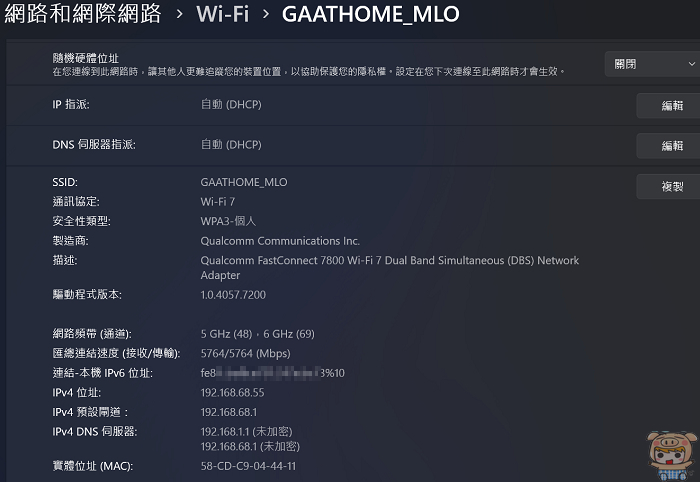
使用Wi-Fi 7 的路由器,這些檔案傳輸完成,總共花了9分鐘54秒的時間完成,平均傳輸的速度是87.1MB/s。比原本的快了將近快7分半,速度真的快了不少,實在太讚了!所以如果您的裝置都已經是配置Wi-Fi 7 無線網卡,那麼一定要把家裡的無線路由器給換掉,這樣才能達到最棒的傳輸速度!
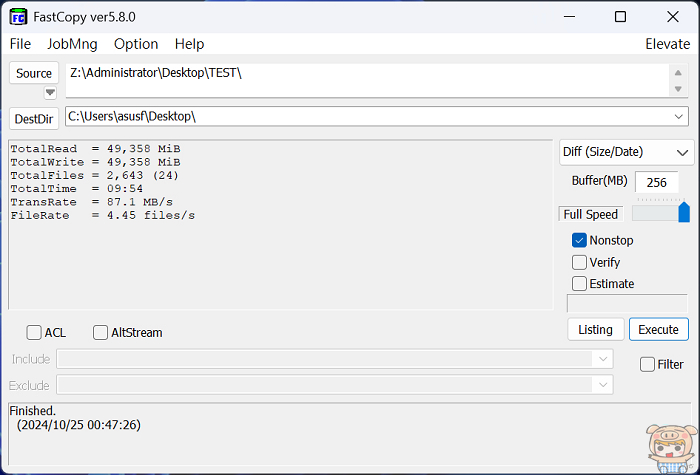
至於上網連線的速度,當然也要試一下啦,線路為1000M/600M的速度,使用TP-Link Deco的軟體,自己本身的連線測試,結果為下載948Mbps,上傳為633Mbps,而使用SPEEDTEST測試,結果為下載920Mbps,上傳為607Mbps,如果是以前某些Wi-Fi 6 的無線路由器,下載的速度都只有一半而己,完全上不去,現在無線可以完全跑滿啦!
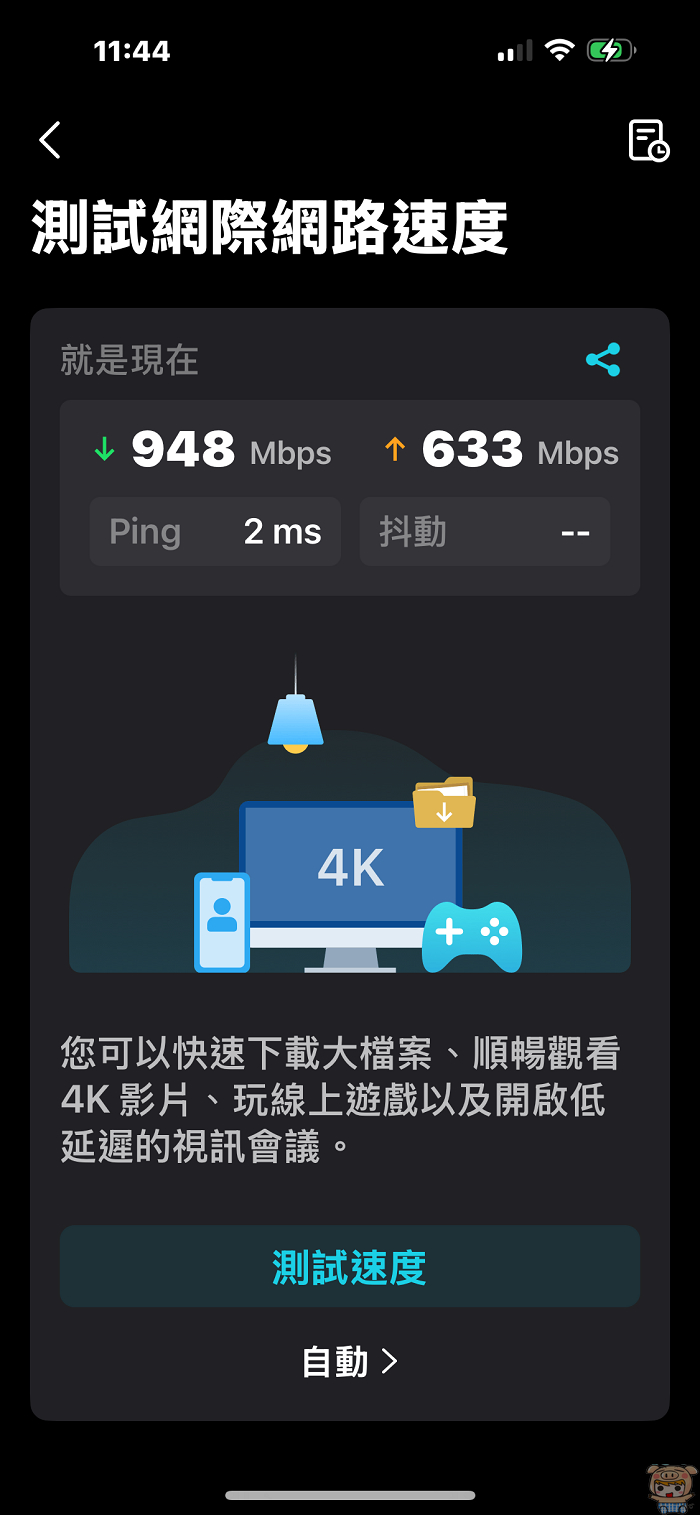
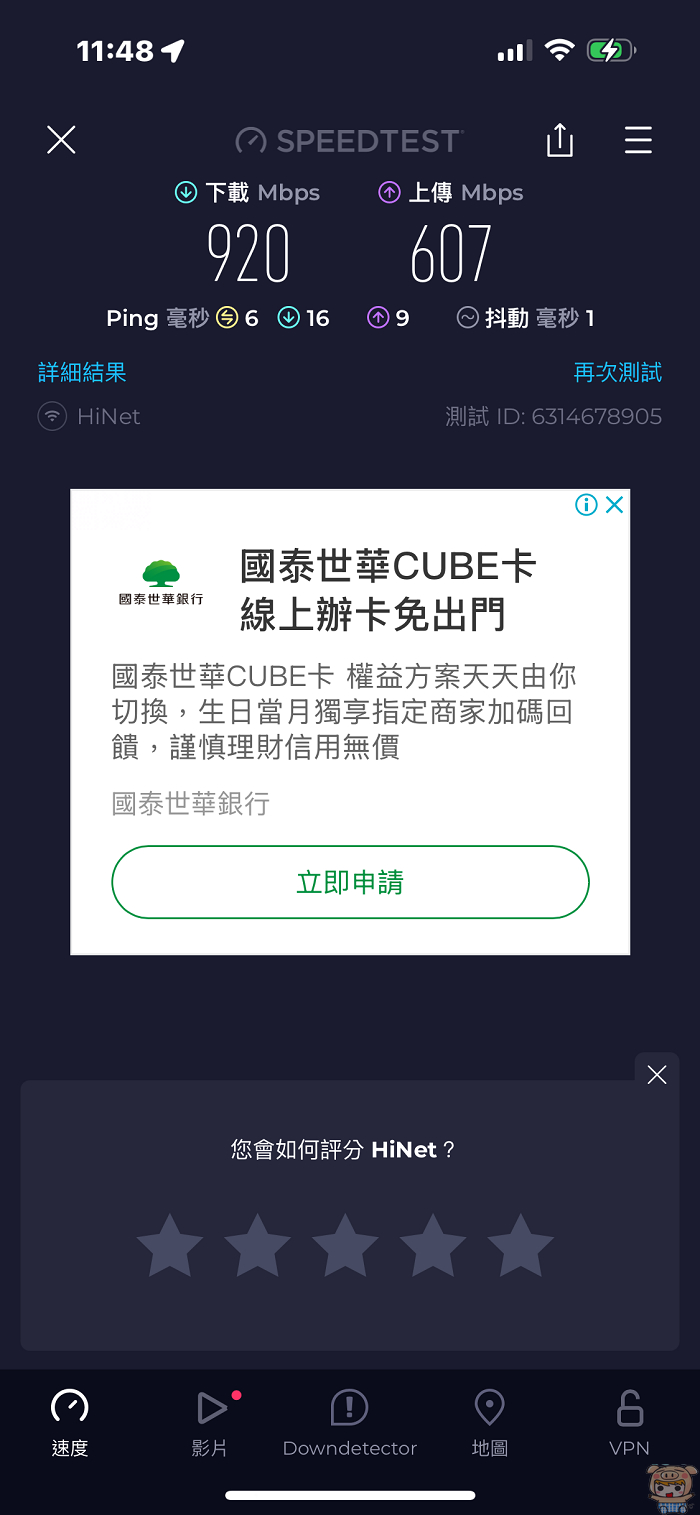
現在很多公司行號也都是使用無線來傳輸,常常需要在內部傳很多的檔案,那一定要改成Wi-Fi 7,這樣才不會傳檔傳到天長地久🤣🤣🤣,如果您的電腦本身的無線網卡不是Wi-Fi 7 的,您也可以加裝TP-LinkArcher TBE400E BE6500 Wi-Fi 7 三頻 藍牙5.4 PCIe無線網路卡 (WiFi 7 無線網卡)!

直接裝到電腦上之後,接著再將兩支天線轉上去就行啦,這樣就可以爽爽的享受Wi-Fi 7 帶來的順暢感!

偷偷說一下(小朋友不要學🤣🤣🤣自行拆開產品會失去保固),這類型電腦用的無線網卡,其實裡面都是使用與一般筆電用的無線網卡是一樣的,經由轉卡轉成電腦使用!將蓋子打開之後,就可以看到M.2 插槽 (Key E), 2230 型的無線網卡啦!
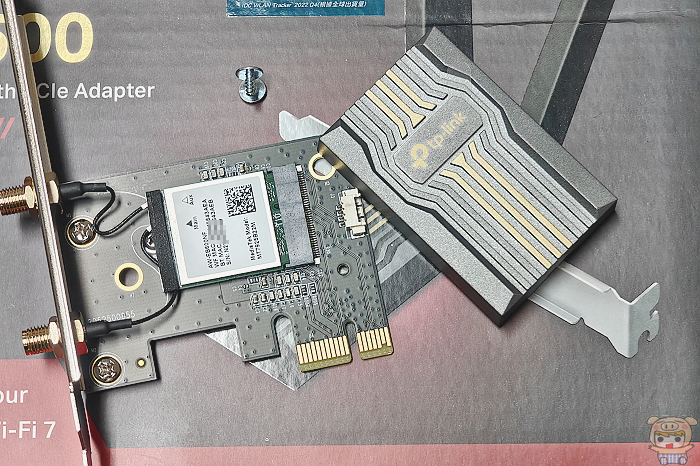
因此如果您的筆電買不到Wi-Fi 7 的網卡,也可以將裡面的無線網卡直接安裝到筆電裡就行啦!(自行拆開產品會失去保固)。

裝上去之後,安裝好驅動程式,就可以在裝置裡面看到MediaTek Wi-Fi 7 MT7925 Wireless LAN Card,與TP-Link Bluetooth Adapter!
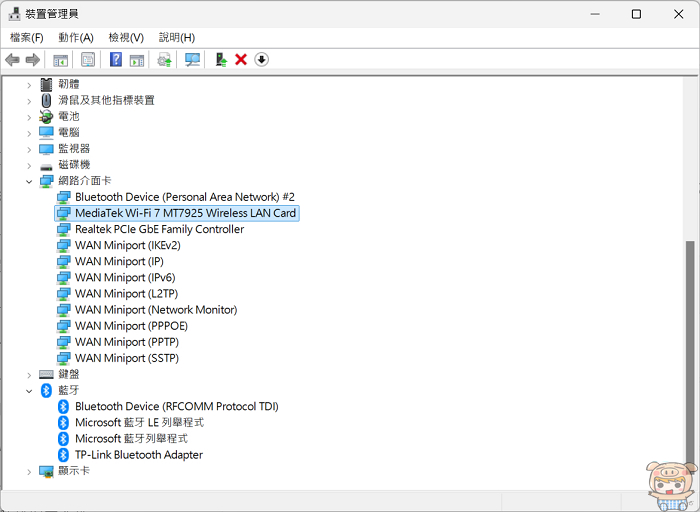
接著就開箱Deco BE65 Wi-Fi 7 BE11000吧!它的內容物為 Deco BE65 Wi-Fi 7 BE11000 x2、變壓器x2、RJ-45網路線、RESET 針、以及快速安裝指南與保固卡等,小米這款是2入組的,另外還有1入或是3入可選擇!原廠提供三年保固!

Deco 系列一向是小米的最愛,圓滾滾的外型挺可愛的,這次的外型上,還有一個 7 的紋路,放在家中任何一個位置也都不錯看!


Deco BE65 Wi-Fi 7 BE11000 採用最新的WiFi 7 MLO技術,擁有 4K-QAM 和 6 GHz 頻段,高達320 MHz 頻寬,速度最高達11 Gbps,無線與有線結合,擁有極高的吞吐量,比Wi-Fi 6E 快4.2倍,延遲更是降低了4倍,最高可連接200多個設備!

內建4×高增益天線,支援AI智慧漫遊技術,無縫覆蓋範圍高達219坪(3入),提供更廣的覆蓋範圍與更穩定、更可靠的連線,讓您家中的每個角落都有訊號,所有設備連線使用時,也能夠順暢不卡卡。
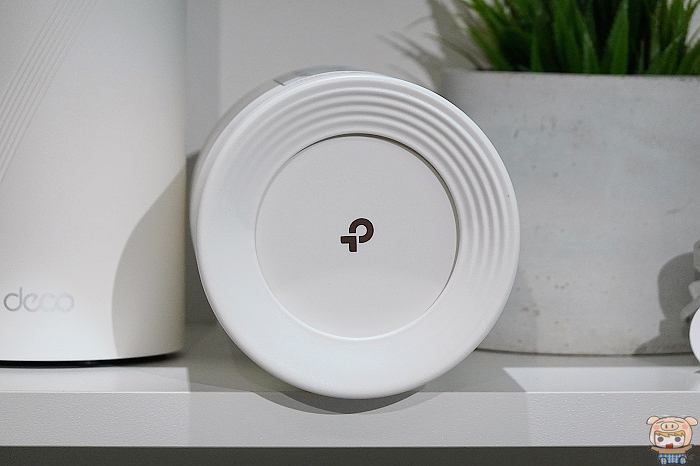
轉到背面,可以看到由上而下分別為WPS 按鍵、乙太網路 2.5 Gigabit LAN 埠 4 個、USB 3.0 連接埠、電源插孔,因此無論家中的設備是有線或是無線的,通通能夠連線另外也可以透過USB埠外接磁碟,支援FTP、媒體、Samba伺服器!

底部四個防滑膠墊,能夠讓Deco BE65 Wi-Fi 7 BE11000 穩穩的放置,光滑的表面也沒問題,RESET 鍵也位於底部!還附了一支可愛的RESET 針!


大家有發現底部的最上方,還有一個燈號嗎??Deco BE65 Wi-Fi 7 BE11000 的燈號做在底部,這樣在半夜都關燈的情況下,就不會太亮啦,不過它本身程式也有貼心的設計,可以將這個燈號給關掉!

安裝與設定:
接著來看一下安裝與設定的部分,TP-Link 所有的產品設定上都相當簡單!下載專屬的App,跟著上面一步一步的設定即可,就算不太會懂電腦也沒有問題!首先在Play商店或是App Store裡搜尋 TP-Link 就可以找到專屬的應用程式「TP-Link Deco」,安裝好程式並開啟程式,申請一個TP-Link的帳號(原本有帳號的朋友直接登入即可),接著就建立網路,選擇所購買的產品!
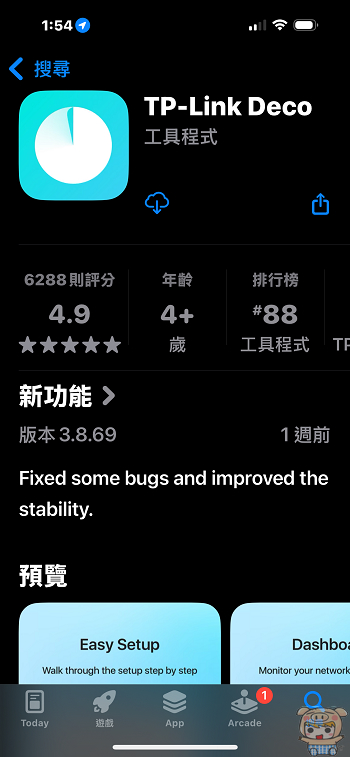
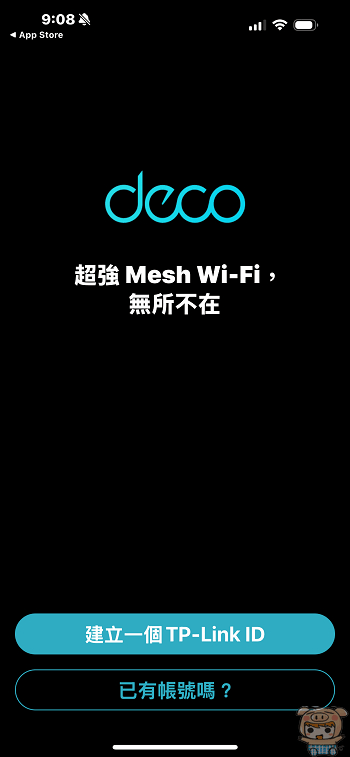
接著就跟著畫面上的教學,選擇Deco BE65 Wi-Fi 7 BE11000 ,並將Deco BE65 Wi-Fi 7 BE11000接上電源,等燈號亮了,程式就會開始搜尋Deco BE65 Wi-Fi 7 BE11000啦,一下子就連接完成!
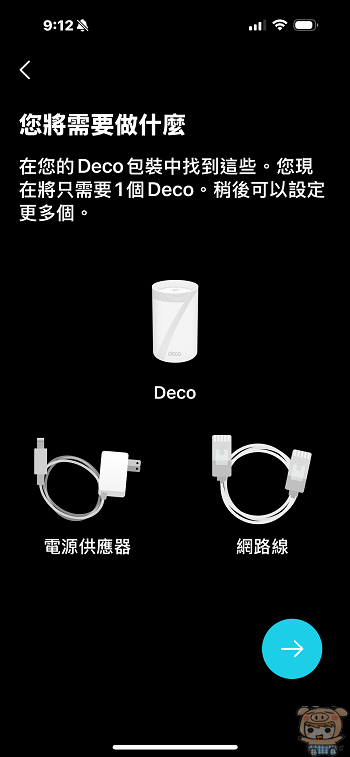
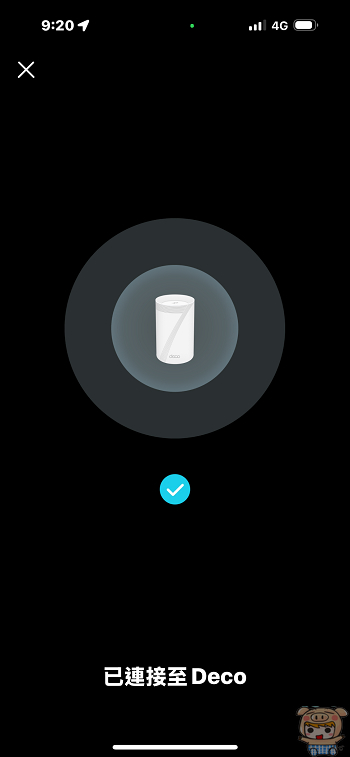
果然一下子就找到它啦,找到它之後,先為路由器設定一組管理者密碼,再來就是選擇家中上網連線的方式,浮動IP、固定IP、PPPoE、L2TP、PPTP等,如果不知道怎麼選,就直接點選畫面上的「下一步」,馬上就幫您偵測好,連上網際網路之後,接著就是為路由器設定無線連線的金鑰與設定自動更新韌體時間,這樣就設定好啦!
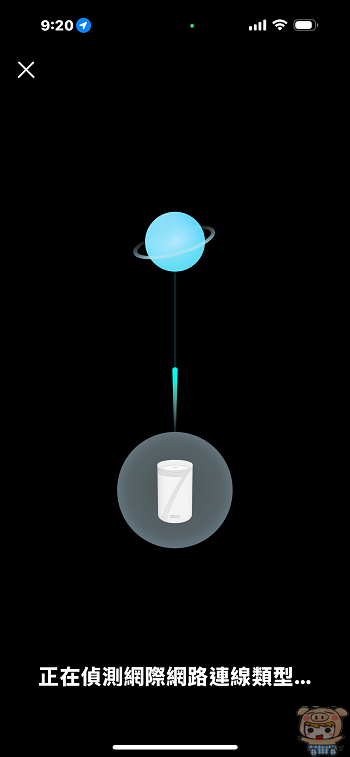
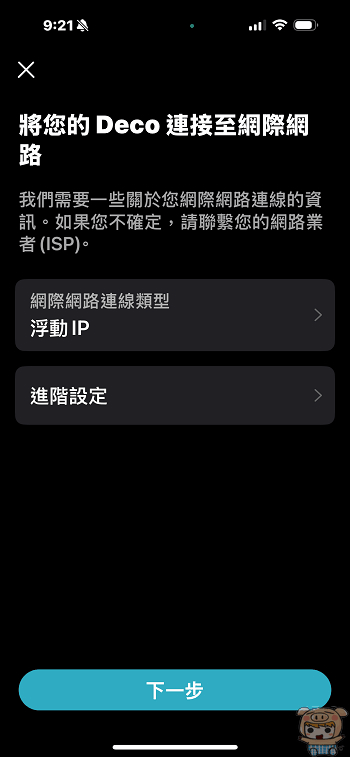
設定好主要的Deco BE65 Wi-Fi 7 BE11000之後,再來就是設定第二顆,將第二顆Deco BE65 Wi-Fi 7 BE11000 插電後,等燈號亮了,再點選完成,然後……..第二顆就自動連上啦,一整個超簡單的!對電腦不熟的朋友一樣可以輕鬆搞定。

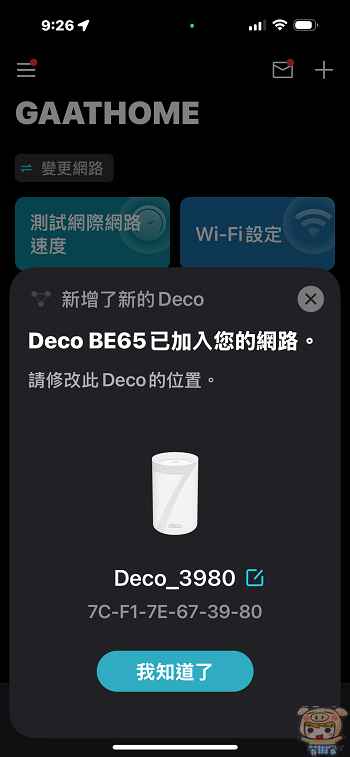
功能與應用:
基本上只要安裝好就可以開心上網使用啦,TP-Link 的應用程式提供了完整的功能與設定,主頁面的部分提供了網路狀態、線上用戶端、Wi-Fi 設定,下方為網路、安全性、家長監護、更多,點選更多選項裡,提供Deco Lab、報告、訪客網路、Wi-Fix存取、Wi-Fi 設定、IoT網路、WPS、網際網路連線、Qos、網路優化、VPN、進階、連線警報、管理員、LED管理、系統等更完整的設定選項!
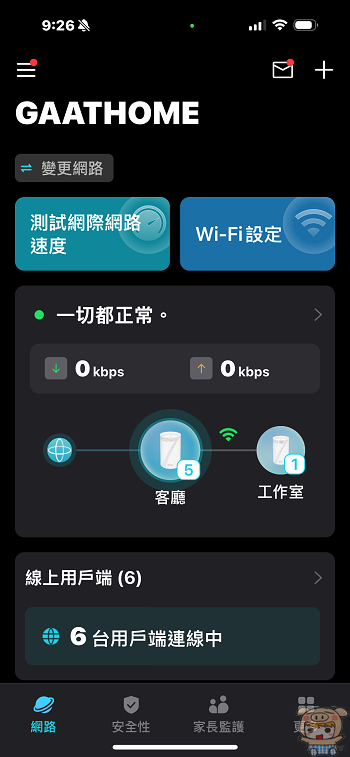
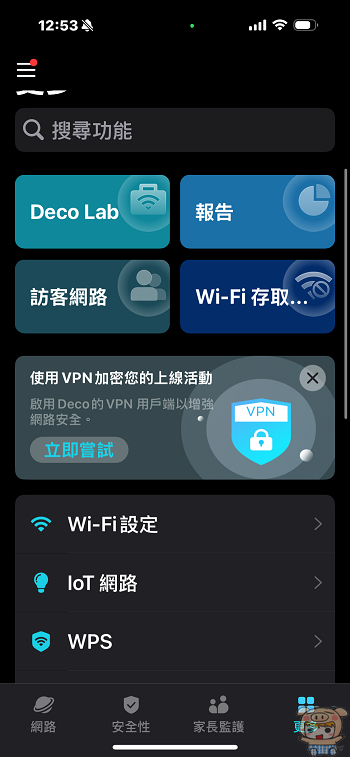
點選分享器的圖案,可以看到每個分享器運作是否正常,連接了多少用戶,點選「線上用戶端」可以看到家中所有連線的設備狀態,再點進去有更詳細的連線資料,裝置連接了多少時間,IP位置,MAC位置,使用的流量等。
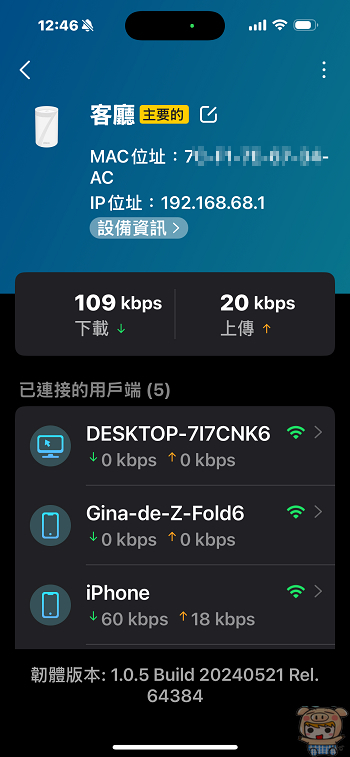
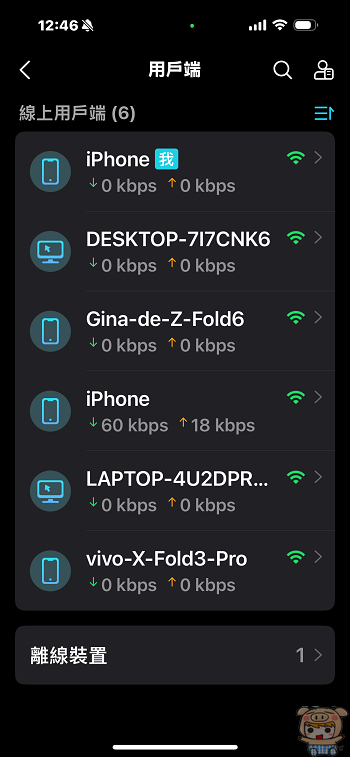
家長監護:
現在的小朋友面對手機、平板、3C產品的誘惑真的太多啦,而且網路上有充滿的危險,小朋友在網路上亂逛的話,也會看到一些不該看的東西,因此家長監護的功能就非常的重!它提供了彈性使用時間、內容過濾、上網使用分析、由年齡分辨設定檔,能夠有效的管控!
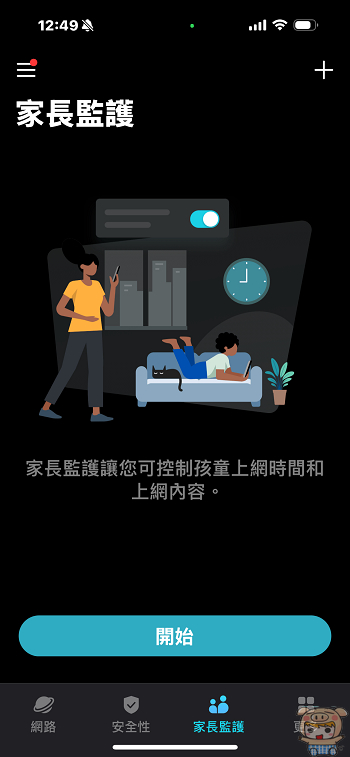
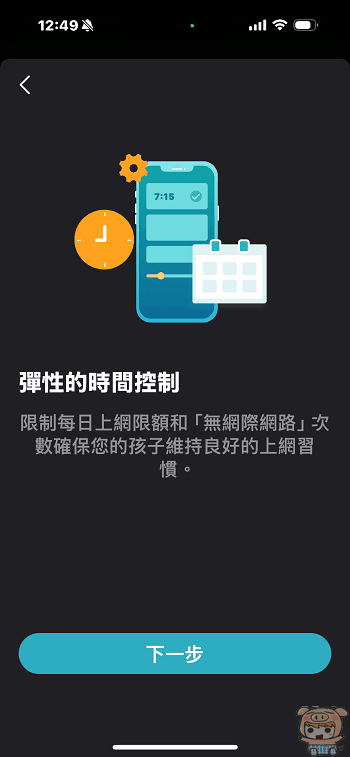
將小朋友使用的手機或是平板,建立一個設定檔,可以針對它們的上網內容來過濾,同時也可以封鎖住不想讓他們上的網站,以及設定上床時間,及使用時間管控等!
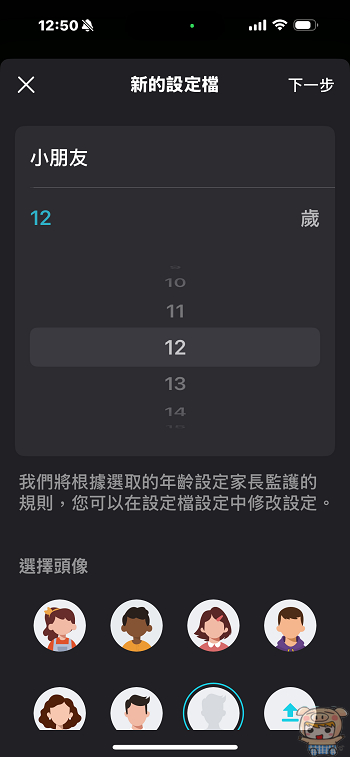
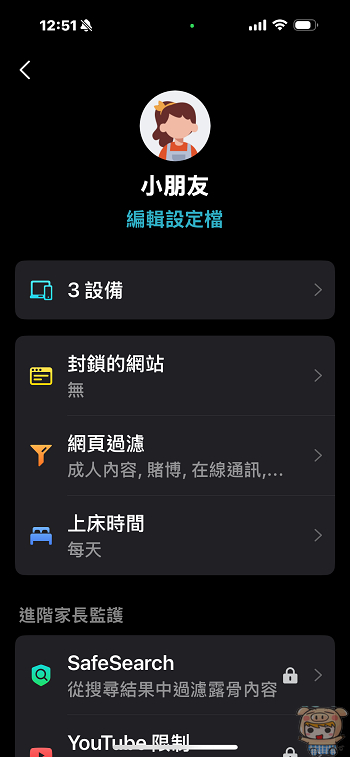
程式本身就已經設定好一些內容的過濾,如成人內容、賭博、性教育、在線通訊、社群網路、付費瀏覽、多媒體、下載、遊戲等十大類,不想讓小朋友接觸到的內容!爸爸媽媽只要將它們打勾,小朋友就上不了這些敏感的網站囉!另外如果不想讓小朋友上某些特定網站的話,只要將它增加在封鎖的網站就上不去!
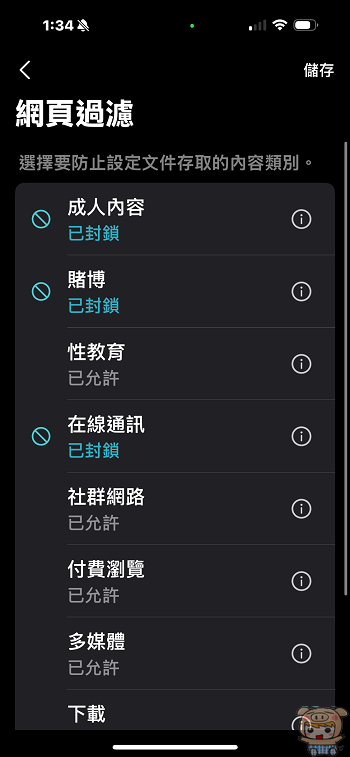
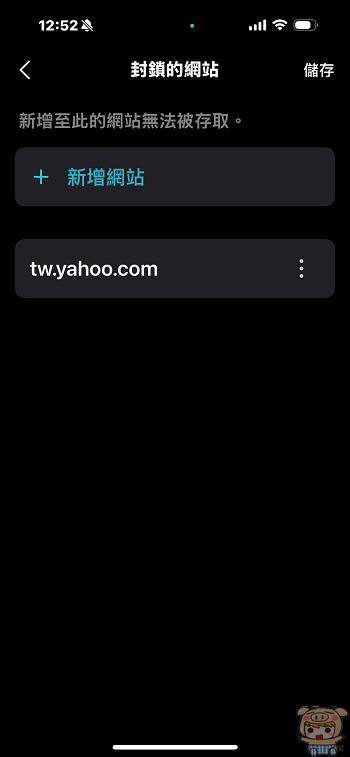
上床時間:
上床時間只要開啟後,這段時間內都無法使用網路!預設為晚上9點到早上7點,開啟之後,這段時間就連不上網際網路了!
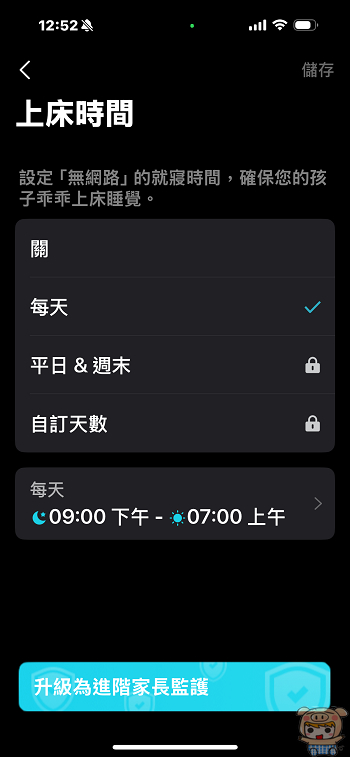
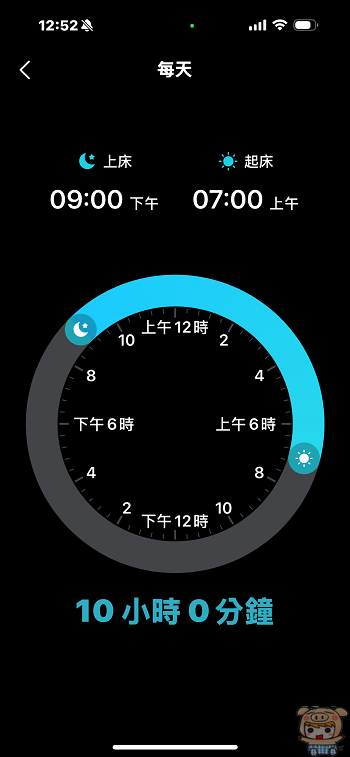
進階家長監護:
但如果需要進階管理的朋友,則可以升級為進階家長版本,對時間限制就更加的全面,例如平日或週末,每日可以使用多少個小時上網,或是平日或週末每天那些時間是無法上網等非常完整的設定。
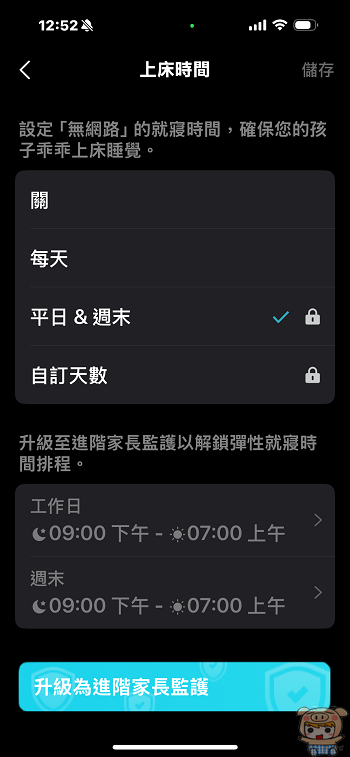
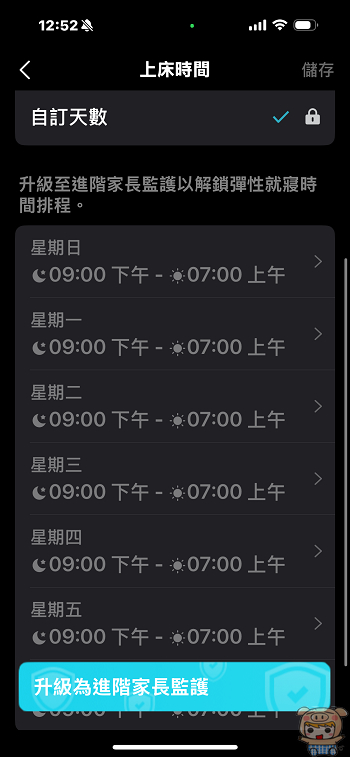
訪客網路:
Deco BE65 Wi-Fi 7 BE11000 貼心的提供了訪客網路設定,當您有朋友來訪時,需要無線上網,只要打開訪客網路的開關,設定不同金鑰,完全不用擔心自己家中的網路密碼外洩!對於所有密碼都設一樣的朋友,這樣最安全啦。
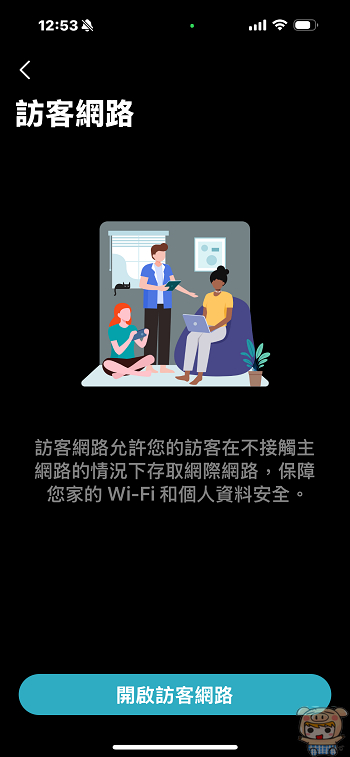
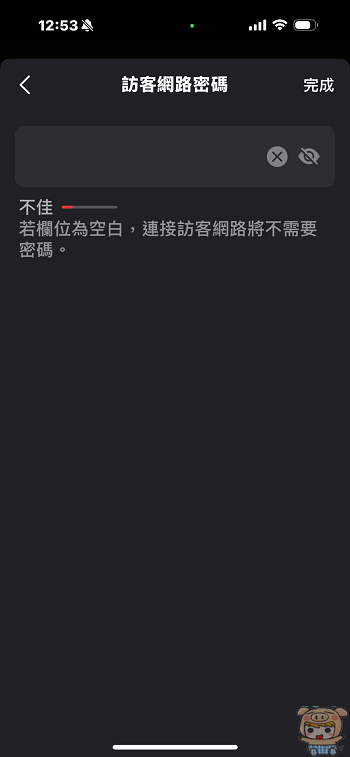
最後小米就介紹到這邊啦,搭配 Wi-Fi 7 技術的設備越來越多,新上市的手機、筆電、平板、掌機等,也都陸續採用支援Wi-Fi 7 的規格配置啦,如果想要讓這些裝置,達到最佳的速度,那當然是要升級家中的路由器,尤其需要在內部網路常常傳輸資料的朋友,那更是需要,Wi-Fi 7 的傳輸速度真的差很多!就像小米常常說的生命不用浪費在等待COPY檔案上面🤣🤣🤣,而且連上一大堆裝置時,網路也一樣順暢,想要了解更多TP-Link Deco BE65 Wi-Fi 7 BE11000 三頻 2.5Gigabit 真Mesh 無線網路網狀路由器的朋友,也可以參考這兒:請點我請點我請用力點我!










